Microsoft Office Outlook, a staple in the modern workplace, serves as a powerful tool for communication and productivity. Its core functionalities, encompassing email, calendar, contacts, tasks, and notes, provide a centralized platform for managing daily activities and fostering collaboration. From its humble beginnings as a simple email client, Outlook has evolved into a comprehensive suite of tools that cater to the diverse needs of individuals and teams.
Table of Contents
Outlook’s intuitive interface and robust features empower users to efficiently manage their inbox, schedule meetings, organize contacts, track tasks, and capture ideas. Its seamless integration with other Microsoft Office applications, such as Word, Excel, and PowerPoint, further enhances productivity by allowing users to seamlessly switch between different tasks and applications.
Notes and Information Gathering: Microsoft Office Outlook
Outlook’s Notes feature is a powerful tool for capturing ideas, organizing thoughts, and keeping track of important information. Whether you’re brainstorming a project, jotting down research findings, or simply keeping a personal journal, Outlook Notes offers a versatile and accessible way to manage your information.
Types of Notes
Outlook Notes provides flexibility in how you capture information. You can create text notes, voice notes, or meeting notes.
- Text Notes: These are the most basic type of note, allowing you to type in text, format it, and add attachments. They are ideal for capturing quick thoughts, ideas, or reminders.
- Voice Notes: These notes allow you to record audio directly within Outlook. This is useful for capturing ideas on the go, transcribing meeting discussions, or recording yourself reading a document.
- Meeting Notes: These notes are specifically designed for capturing details from meetings. They include a dedicated space for the meeting subject, attendees, and notes. They can also be linked to calendar entries, making it easy to reference meeting details later.
Using Outlook Notes for Information Gathering, Microsoft office outlook
Outlook Notes can be used for a variety of information gathering tasks:
- Capturing Ideas: Quickly jot down ideas as they come to you, whether during a meeting, brainstorming session, or just a moment of inspiration. This ensures that you don’t lose valuable insights.
- Brainstorming: Use Outlook Notes to create a central space for brainstorming sessions. You can easily share notes with colleagues and collaborate on ideas in real-time.
- Recording Information: Capture information from research, articles, websites, or other sources. This can be helpful for creating a central repository of knowledge.
Examples of Using Outlook Notes
- Research: While researching a topic, use Outlook Notes to record key findings, quotes, and links to relevant sources. This helps you organize your research and easily reference information later.
- Personal Journaling: Use Outlook Notes to keep a personal journal. You can record your thoughts, feelings, and experiences, creating a valuable record of your life.
- Knowledge Management: Create notes to store important information about projects, tasks, or processes. This can be helpful for sharing knowledge with colleagues or referencing information later.
Outlook Integration and Ecosystem
Outlook seamlessly integrates with other Microsoft Office applications, forming a cohesive ecosystem that enhances productivity and streamlines workflows. This integration allows users to access and manage information across various applications, eliminating the need for manual data transfer and improving collaboration.
Benefits of Using Outlook Within the Microsoft 365 Ecosystem
The integration of Outlook with other Microsoft Office applications within the Microsoft 365 ecosystem provides numerous benefits, including:
- Enhanced Collaboration: Users can easily share documents, calendars, and contacts with colleagues and clients. For example, a user can directly attach a Word document to an Outlook email, allowing recipients to access and edit the document in real-time. This feature fosters seamless collaboration and ensures that everyone is working on the latest version of the document.
- Streamlined Workflows: Outlook’s integration with other applications automates repetitive tasks and streamlines workflows. For instance, users can create tasks in Outlook based on emails received, schedule meetings directly from their calendars, and access relevant documents from within the Outlook interface. This eliminates the need for manual data entry and saves valuable time.
- Centralized Information Management: Outlook acts as a central hub for managing all communications and information. Users can access their emails, contacts, calendar appointments, and documents from a single platform, eliminating the need to switch between different applications. This centralized approach simplifies information management and improves overall productivity.
- Improved Data Security: Microsoft 365 provides robust security features, ensuring the protection of sensitive data stored within the ecosystem. This includes encryption, multi-factor authentication, and data loss prevention measures. By integrating Outlook with other Microsoft Office applications, users benefit from these enhanced security features, safeguarding their information from unauthorized access and breaches.
Examples of Outlook Integration for Productivity Enhancement
Here are some examples of how Outlook can be used to enhance productivity and streamline workflows across different applications:
- Creating Tasks from Emails: Users can convert emails into tasks within Outlook, ensuring that important actions are not overlooked. For example, if a user receives an email requesting a report, they can easily create a task within Outlook, assign a due date, and add the email as a reference. This ensures that the task is not forgotten and that all relevant information is readily available.
- Scheduling Meetings from Calendars: Users can schedule meetings directly from their Outlook calendars, eliminating the need to manually send meeting invites. By accessing the calendar, users can view the availability of attendees, propose meeting times, and send invites with a single click. This streamlined process saves time and ensures that everyone is on the same page.
- Accessing Documents from Outlook: Outlook allows users to access and manage documents stored in OneDrive, SharePoint, or other cloud storage platforms. Users can view, edit, and share documents directly from within Outlook, without needing to switch between applications. This eliminates the need to manually search for documents and ensures that all relevant information is readily available within the context of the email conversation.
- Using Outlook for Project Management: By integrating Outlook with Microsoft Project, users can manage projects, track tasks, and collaborate with team members effectively. Outlook allows users to create and assign tasks, set deadlines, and monitor progress directly from their email inbox. This seamless integration ensures that all project-related information is centralized and accessible to all stakeholders.
Security and Privacy Considerations
Outlook is designed with robust security features to protect your data and privacy. These features work together to safeguard your communications and ensure the integrity of your information.
Security Features in Outlook
Outlook offers a suite of security features to combat potential threats. These features include:
- Spam Filters: These filters analyze incoming emails for suspicious characteristics, such as unsolicited commercial messages or phishing attempts, and automatically move them to your spam folder. This prevents spam from clogging your inbox and potentially exposing you to malicious content.
- Phishing Detection: Outlook uses sophisticated algorithms to identify emails that attempt to deceive you into revealing sensitive information, such as passwords or financial details. If an email is flagged as suspicious, it may be marked as phishing and displayed with a warning message.
- Encryption: Outlook supports email encryption, which scrambles the content of your messages, making them unreadable to anyone except the intended recipient. This helps protect sensitive information, such as financial details or confidential business communications, from unauthorized access.
Maintaining Strong Passwords and Enabling Two-Factor Authentication
Strong passwords and two-factor authentication are crucial for safeguarding your Outlook account.
- Strong Passwords: A strong password is at least 12 characters long and includes a mix of uppercase and lowercase letters, numbers, and symbols. Avoid using common words or personal information that could be easily guessed.
- Two-Factor Authentication (2FA): Enabling 2FA adds an extra layer of security by requiring you to enter a unique code sent to your phone or email address in addition to your password when logging in. This makes it much harder for unauthorized individuals to access your account, even if they obtain your password.
Protecting Personal Information and Ensuring Privacy
It’s essential to be mindful of your privacy when using Outlook. Here are some tips to protect your personal information:
- Be Cautious with Attachments: Before opening an attachment, especially from an unknown sender, consider the source and the file type. Avoid opening attachments from suspicious senders or those with unexpected file extensions.
- Limit Information Sharing: Be selective about the information you share in emails. Avoid sharing sensitive details, such as financial information, passwords, or personal identification numbers (PINs), unless absolutely necessary and through secure channels.
- Review Privacy Settings: Regularly review your Outlook privacy settings to ensure you are comfortable with the level of information sharing. For example, you can choose to limit the amount of personal information that is automatically included in your email signature.
- Use a Separate Email Account: Consider using a separate email account for online shopping, social media, or other activities where you might be more vulnerable to spam or phishing attempts. This helps to protect your primary email account and minimize the risk of compromising your personal information.
Advanced Outlook Features and Customization
Outlook offers a plethora of advanced features and customization options that can significantly enhance productivity and streamline workflows. These features empower users to automate tasks, personalize their interface, and tailor Outlook to their specific needs.
Rules
Rules are automated actions that Outlook performs based on specific criteria. They can be used to automatically move, flag, delete, or forward emails, and even trigger other actions like sending a reply or creating a calendar event.
For example, a rule could be set to automatically move emails from a specific sender to a designated folder, flag emails with high importance, or delete emails from a known spam sender.
Macros
Macros are sequences of recorded actions that can be executed with a single click. They are useful for automating repetitive tasks, such as formatting emails, inserting specific text, or sending a pre-defined email template.
For instance, a macro could be created to automatically format an email with a specific font, color, and size, or to insert a standard signature at the end of every email.
Add-ins
Add-ins are extensions that add new functionality to Outlook. They can be used to integrate with other applications, enhance email features, or automate specific tasks.
Popular add-ins include those that integrate with CRM systems, task management tools, or social media platforms.
Customizing Outlook Settings
Outlook allows for extensive customization of its user interface and settings. Users can personalize the appearance, configure email notifications, and set up various preferences to optimize their workflow.
For example, users can change the theme, font, and size of the interface, adjust email notification sounds and frequency, and customize the display of email folders and views.
Using Advanced Features for Workflow Optimization
By leveraging advanced features, users can automate tasks and streamline workflows in various ways.
- Automated Email Sorting: Rules can be used to automatically sort emails based on sender, subject, or s, ensuring that important emails are prioritized and less critical emails are managed efficiently.
- Email Template Creation: Macros can be used to create and save email templates with pre-defined content, headers, and footers, allowing for quick and consistent email communication.
- Task Automation: Add-ins can be used to integrate with task management tools, allowing users to create, assign, and track tasks directly from Outlook, improving project management and collaboration.
- Meeting Scheduling: Outlook’s built-in calendar features can be customized to optimize meeting scheduling, allowing for automatic reminders, recurring meetings, and integration with external calendars.
Final Summary
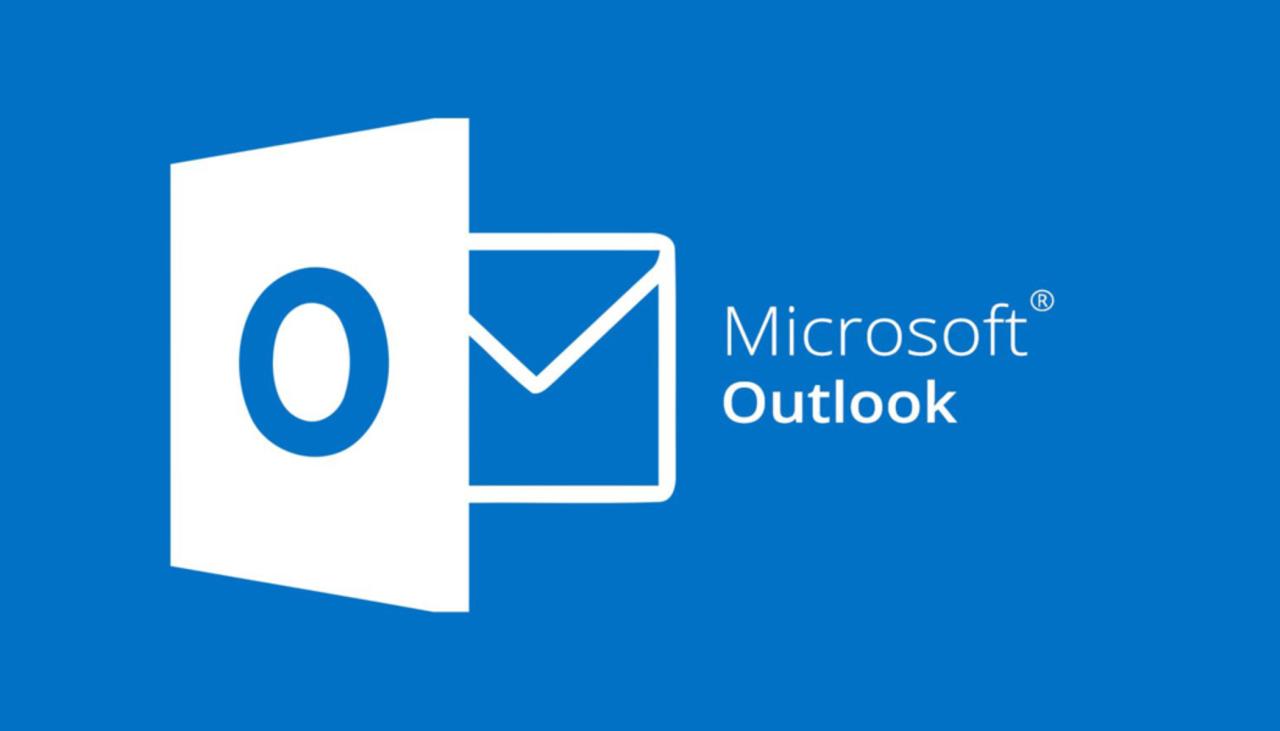
In conclusion, Microsoft Office Outlook remains a cornerstone of modern communication and productivity. Its comprehensive suite of features, intuitive interface, and seamless integration with other Microsoft applications make it an invaluable tool for individuals and teams alike. By embracing Outlook’s capabilities, users can streamline their workflows, enhance collaboration, and achieve their goals more effectively.
Microsoft Office Outlook is a powerful tool for managing emails, contacts, and calendars, but it can also be used for creative endeavors. For instance, if you’re looking to create music, you might want to check out the FL Studio Producer Edition , a popular digital audio workstation.
While Outlook’s primary focus is on productivity, it can be a helpful tool for organizing your music production workflow and keeping track of deadlines.

