HP Scan and Capture is a powerful tool that streamlines the process of digitizing documents, photos, and other items. Whether you’re a home user, a small business owner, or a large corporation, HP Scan and Capture offers a user-friendly interface and a range of features designed to simplify your scanning needs.
Table of Contents
Available across various platforms, including Windows, macOS, and mobile devices, HP Scan and Capture empowers users to capture important information with ease. Its intuitive design and advanced capabilities make it an ideal solution for a variety of tasks, from creating digital copies of important documents to archiving personal photos and memorabilia.
Introduction to HP Scan and Capture
HP Scan and Capture is a powerful software solution designed to streamline and simplify the process of scanning and capturing documents, images, and other materials. It provides users with a user-friendly interface and a comprehensive set of features that enable efficient document management, data extraction, and sharing.
HP Scan and Capture offers a variety of tools and functionalities to enhance productivity and simplify workflows. It allows users to scan documents directly to their computer, cloud storage, or email, enabling seamless integration with existing systems and workflows.
Versions and Platforms
HP Scan and Capture is available in various versions and platforms to cater to diverse user needs and preferences.
- HP Scan and Capture for Windows: This version is specifically designed for Windows operating systems and offers a comprehensive set of features for scanning, capturing, and managing documents. It is compatible with various HP scanners and multifunction printers.
- HP Scan and Capture for Mac: This version is optimized for Apple’s macOS operating system and provides a user-friendly interface for scanning and capturing documents. It supports a wide range of HP scanners and printers.
- HP Scan and Capture Mobile App: The mobile app allows users to scan documents and images directly from their smartphones or tablets. It is available for both Android and iOS devices, offering a convenient and portable solution for scanning on the go.
Target Audience and Use Cases
HP Scan and Capture is designed for a broad audience, including individuals, businesses, and organizations. It is particularly beneficial for users who frequently scan documents, images, or other materials for various purposes.
- Home Users: Individuals can use HP Scan and Capture to scan personal documents, receipts, photos, and other materials for storage, sharing, or archiving.
- Small Businesses: Small businesses can leverage HP Scan and Capture to scan invoices, contracts, business cards, and other important documents for efficient record-keeping and management.
- Large Enterprises: Large organizations can utilize HP Scan and Capture for document digitization, data capture, and workflow automation, streamlining processes and improving efficiency.
- Educational Institutions: Schools and universities can use HP Scan and Capture to scan student assignments, exams, and other documents for efficient grading and record-keeping.
Key Features and Capabilities: Hp Scan And Capture
HP Scan and Capture is a powerful and versatile software solution that empowers users to scan documents, photos, and other materials with ease. It offers a wide range of features and capabilities designed to enhance productivity and simplify document management.
Scanning Modes and Options
HP Scan and Capture provides a variety of scanning modes and options to accommodate diverse needs. These modes allow users to scan documents in different ways, depending on the specific requirements of the task.
- Single-page scan: This mode is ideal for scanning individual documents, such as letters, invoices, or receipts. The user can scan one page at a time, ensuring accurate capture of each document.
- Multi-page scan: This mode enables users to scan multiple pages consecutively, creating a single document file. This is useful for scanning lengthy documents, such as books or reports.
- Duplex scan: This mode allows users to scan both sides of a document simultaneously, significantly reducing the time required for double-sided scanning.
- Automatic document feeder (ADF): For high-volume scanning, the ADF automatically feeds multiple pages into the scanner, streamlining the process and saving time.
- Flatbed scan: This mode is suitable for scanning objects that are too thick or fragile to be fed through the ADF, such as books, magazines, or photographs.
Integration with Other Applications
HP Scan and Capture seamlessly integrates with a variety of other applications, enhancing workflow efficiency and streamlining document management processes.
- Microsoft Office Suite: HP Scan and Capture integrates with Microsoft Word, Excel, and PowerPoint, allowing users to directly scan documents and import them into these applications for editing and formatting.
- Cloud Storage Services: The software supports integration with popular cloud storage services, such as Dropbox, Google Drive, and OneDrive, enabling users to easily save and share scanned documents online.
- Document Management Systems: HP Scan and Capture integrates with various document management systems (DMS), such as Adobe Acrobat, Nuance OmniPage, and Kofax Capture, facilitating efficient document storage, retrieval, and organization.
Scanning Process and Workflow
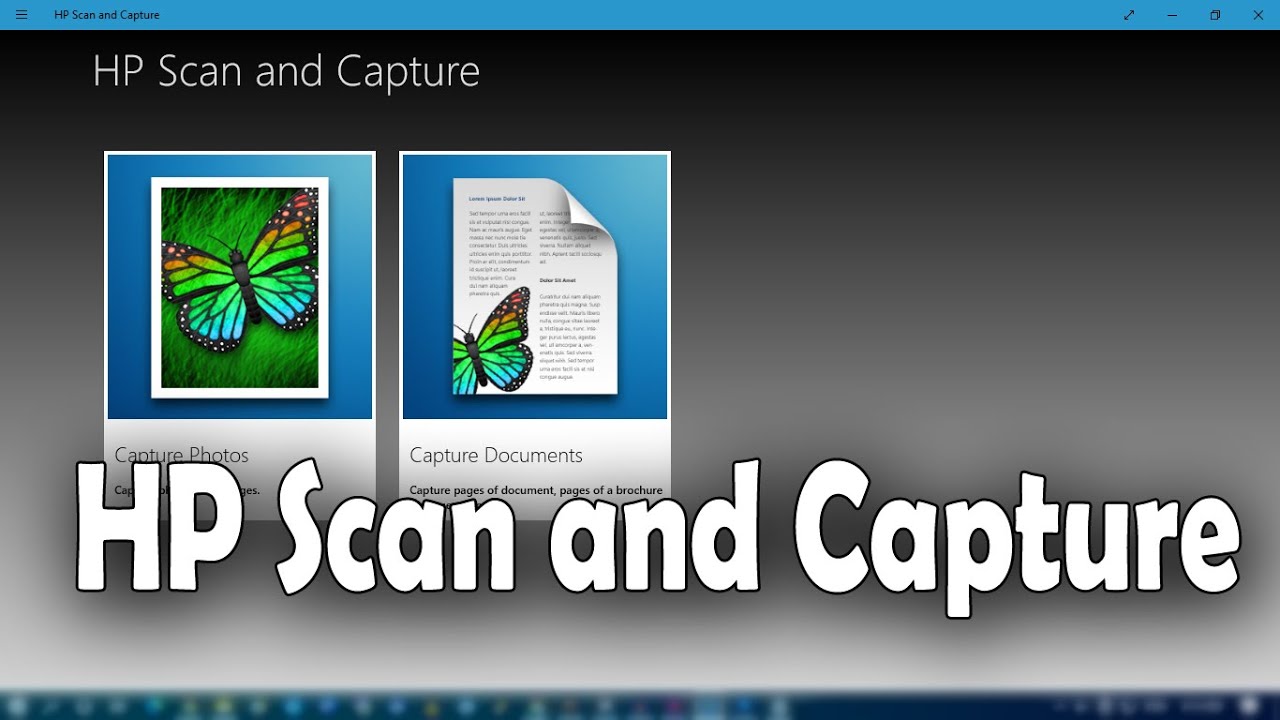
HP Scan and Capture simplifies the scanning process, making it easy to digitize documents, photos, and other items. The intuitive interface guides you through the steps, and you can customize settings to achieve the best results for your needs.
Scanning Documents
This section provides a detailed guide on how to scan documents using HP Scan and Capture.
- Open HP Scan and Capture: Launch the HP Scan and Capture application on your computer. You can find it in the Start menu or by searching for it.
- Select the Scanner: If you have multiple scanners connected to your computer, choose the one you want to use.
- Place the Document: Carefully place the document you want to scan on the scanner’s glass platen or in the automatic document feeder (ADF). Make sure the document is properly aligned and free of wrinkles.
- Choose Scan Type: Select the appropriate scan type from the options available, such as “Document,” “Photo,” or “Business Card.” This will pre-configure the settings for optimal results.
- Adjust Settings: If necessary, adjust the scan settings to fine-tune the process. You can modify parameters like resolution, color mode, file format, and more.
- Start Scanning: Click the “Scan” button to begin the scanning process. The scanner will capture the document and save it to your chosen location.
- Preview and Save: Once the scan is complete, you can preview the results and make any necessary adjustments. Finally, save the scanned document to your desired location.
Scanning Photos
This section details the steps involved in scanning photos using HP Scan and Capture.
- Open HP Scan and Capture: Start the HP Scan and Capture application.
- Select the Scanner: Choose the scanner you want to use from the list of available options.
- Place the Photo: Carefully place the photo on the scanner’s glass platen, ensuring it is centered and flat.
- Choose Scan Type: Select “Photo” as the scan type. This will automatically optimize the settings for scanning photographs.
- Adjust Settings: If needed, adjust the settings for resolution, color mode, and file format to suit your requirements.
- Start Scanning: Click the “Scan” button to initiate the scanning process. The scanner will capture the photo and save it to your chosen location.
- Preview and Save: Review the scanned photo and make any necessary adjustments. Finally, save the photo to your preferred location.
Scanning Other Items
This section Artikels the steps involved in scanning other items like receipts, business cards, and more using HP Scan and Capture.
- Open HP Scan and Capture: Launch the HP Scan and Capture application.
- Select the Scanner: Choose the scanner you want to use from the available options.
- Place the Item: Carefully place the item you want to scan on the scanner’s glass platen or in the ADF, ensuring it is aligned and flat.
- Choose Scan Type: Select the appropriate scan type based on the item you are scanning, such as “Document,” “Photo,” or “Business Card.”
- Adjust Settings: Modify the settings as needed for resolution, color mode, and file format to achieve the desired results.
- Start Scanning: Click the “Scan” button to start the scanning process. The scanner will capture the item and save it to your chosen location.
- Preview and Save: Review the scanned item and make any necessary adjustments. Finally, save the scanned item to your desired location.
Image and Document Management
HP Scan and Capture provides a comprehensive suite of features for managing and organizing your scanned files. This includes options for saving, organizing, editing, and retrieving your scanned documents.
Saving and Organizing Scanned Files
Saving and organizing scanned files is crucial for efficient document management. HP Scan and Capture offers a range of options for storing and retrieving your scanned documents.
- File Formats: You can save your scanned files in various formats, including JPEG, TIFF, PDF, and more. Choosing the appropriate format depends on your specific needs and the intended use of the document.
- File Naming Conventions: HP Scan and Capture allows you to set up custom file naming conventions, making it easy to identify and locate your documents. You can use a combination of date, time, document type, and other relevant information to create a logical naming structure.
- File Storage Locations: You can choose to save your scanned files to your local computer, network drive, cloud storage services, or a combination of these options. This flexibility allows you to store your documents in a way that suits your workflow and security requirements.
- Folders and Subfolders: HP Scan and Capture enables you to create folders and subfolders to organize your scanned documents. This hierarchical structure makes it easy to browse and locate specific documents within your library.
Editing and Enhancing Scanned Images, Hp scan and capture
HP Scan and Capture includes features for editing and enhancing scanned images, improving the quality and clarity of your documents.
- Image Cropping: You can crop unnecessary areas from your scanned images, focusing on the relevant content and improving the visual appeal of the document.
- Image Rotation: If your scanned image is rotated incorrectly, you can easily rotate it to the desired orientation.
- Brightness and Contrast Adjustment: You can adjust the brightness and contrast of your scanned images to improve readability and visibility.
- Color Correction: HP Scan and Capture offers tools for correcting color imbalances in your scanned images, ensuring accurate representation of the original document.
- Image Sharpening: You can sharpen blurry scanned images, enhancing the details and improving the overall clarity of the document.
Managing and Retrieving Scanned Documents
HP Scan and Capture provides powerful features for managing and retrieving your scanned documents, ensuring easy access and efficient organization.
- Document Search: HP Scan and Capture offers a comprehensive search function, allowing you to quickly find specific documents based on s, document names, dates, and other criteria.
- Document Preview: You can preview your scanned documents before opening them, providing a quick overview of the content and facilitating efficient selection.
- Document Sharing: HP Scan and Capture allows you to easily share your scanned documents with others via email, cloud storage, or other methods. This enables collaborative work and efficient document distribution.
- Document Security: HP Scan and Capture offers features for securing your scanned documents, including password protection, encryption, and digital signatures. This ensures the confidentiality and integrity of your sensitive information.
Security and Privacy
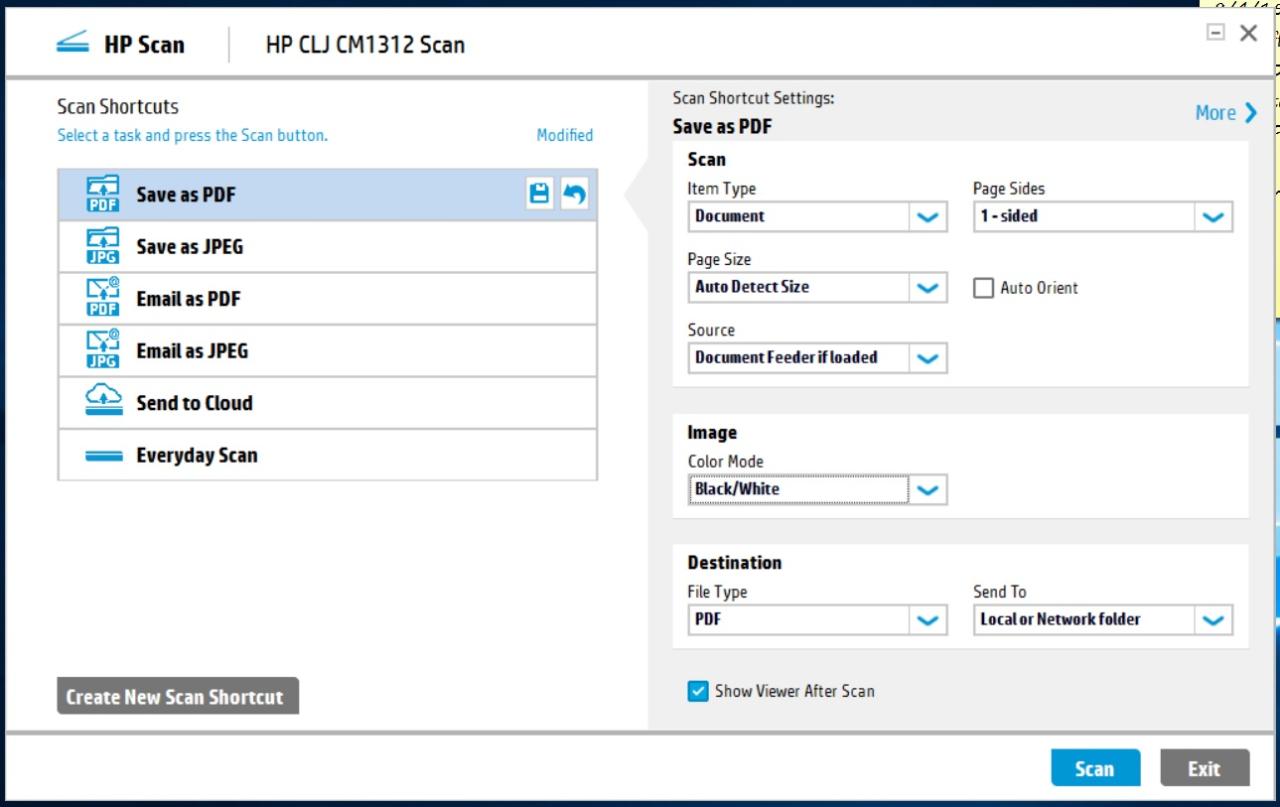
Protecting sensitive information is paramount when using any document scanning software, and HP Scan and Capture is no exception. This section delves into the security measures implemented within the software and explores the privacy considerations associated with scanned documents.
Security Measures in HP Scan and Capture
HP Scan and Capture incorporates various security features to protect your data. These measures include:
- Password Protection: Users can set passwords to secure their scanned documents, restricting access to authorized individuals. This prevents unauthorized access and ensures that only intended recipients can view or modify the files.
- Encryption: The software supports encryption protocols, such as AES-256, to encrypt scanned documents during transmission and storage. This makes it difficult for unauthorized individuals to intercept or decipher the content, safeguarding sensitive information from potential breaches.
- Access Control: Administrators can configure access permissions for different users, allowing them to control who can access specific documents or functionalities. This ensures that only authorized individuals have the necessary privileges to view, edit, or delete scanned data.
- Audit Trails: HP Scan and Capture maintains detailed audit logs, recording all actions performed by users, including document scans, edits, and deletions. This provides a traceable history of document handling, allowing for accountability and security investigations if needed.
Privacy Considerations
Scanning documents raises privacy concerns, as sensitive information may be captured and stored electronically. It’s crucial to consider the following aspects:
- Data Retention Policies: Establish clear policies regarding the retention period for scanned documents. Determine the appropriate duration for storing sensitive data and implement mechanisms for secure deletion or archival after the retention period expires. This helps minimize the risk of data breaches and ensures compliance with privacy regulations.
- Data Sharing and Disclosure: Carefully consider the need to share scanned documents with external parties. Only share data with trusted individuals or organizations and ensure that appropriate security measures are in place to protect the information during transmission.
- Compliance with Regulations: Stay informed about applicable privacy regulations, such as GDPR (General Data Protection Regulation) or HIPAA (Health Insurance Portability and Accountability Act), and ensure that your scanning practices comply with these legal frameworks.
Safeguarding Sensitive Information
Here are some recommendations for safeguarding sensitive information when using HP Scan and Capture:
- Use Strong Passwords: Set strong, unique passwords for your HP Scan and Capture account and any other accounts that may access scanned documents. A strong password typically includes a combination of uppercase and lowercase letters, numbers, and special characters.
- Enable Two-Factor Authentication: Whenever possible, enable two-factor authentication (2FA) for your accounts. This adds an extra layer of security by requiring an additional code, usually sent to your mobile device, in addition to your password.
- Limit Access to Sensitive Documents: Restrict access to sensitive documents to authorized individuals only. Implement access control measures to ensure that only those who need to view or modify specific documents have the necessary permissions.
- Securely Store Scanned Documents: Store scanned documents in a secure location, either on your local computer or on a cloud-based storage platform with robust security features. Avoid storing sensitive documents on publicly accessible drives or networks.
- Regularly Update Software: Keep your HP Scan and Capture software and operating system updated with the latest security patches. Software updates often include fixes for vulnerabilities that could be exploited by attackers.
Integration with Other Applications
HP Scan and Capture is designed to seamlessly integrate with other HP products and services, as well as popular software applications, to streamline workflows and enhance productivity. This integration allows for a more cohesive and efficient document management system.
Integration with HP Products and Services
HP Scan and Capture integrates seamlessly with other HP products and services, creating a comprehensive document management ecosystem. This integration offers numerous benefits, such as improved workflow efficiency and enhanced security.
- HP Print and Scan Services: This integration allows for seamless scanning and printing, simplifying document management tasks. Users can easily scan documents directly to a printer or network folder, streamlining the document handling process.
- HP Smart Device Services: This integration allows users to scan documents directly from their mobile devices using the HP Smart app. This feature provides flexibility and convenience, enabling users to scan documents from any location with a mobile device.
- HP Cloud Services: HP Scan and Capture integrates with HP Cloud services, such as HP EveryPage, enabling secure document storage and sharing. Users can store their scanned documents in the cloud, access them from any device, and share them easily with others.
Integration with Popular Software Applications
HP Scan and Capture is compatible with various popular software applications, extending its functionality and enhancing its integration with existing workflows.
- Microsoft Office Suite: HP Scan and Capture integrates with Microsoft Word, Excel, and PowerPoint, allowing users to scan documents directly into these applications. This integration streamlines the process of creating and editing documents, saving time and effort.
- Adobe Acrobat: HP Scan and Capture integrates with Adobe Acrobat, enabling users to scan documents and convert them to PDF format. This integration is beneficial for document sharing and archiving, as PDF is a widely accepted format for electronic documents.
- Enterprise Resource Planning (ERP) Systems: HP Scan and Capture can integrate with ERP systems, such as SAP and Oracle, enabling the automated capture and processing of documents within the ERP workflow. This integration streamlines business processes and reduces manual data entry.
Benefits of Integration
Integrating HP Scan and Capture into existing workflows offers several benefits, improving efficiency, accuracy, and overall productivity.
- Improved Workflow Efficiency: Integration eliminates manual steps and reduces the time required to complete document-related tasks, leading to improved workflow efficiency.
- Enhanced Accuracy: Automated document capture and processing reduce the risk of human error, ensuring accurate data entry and document management.
- Increased Productivity: By streamlining document management tasks, integration allows users to focus on more strategic activities, leading to increased productivity and overall business efficiency.
Ultimate Conclusion
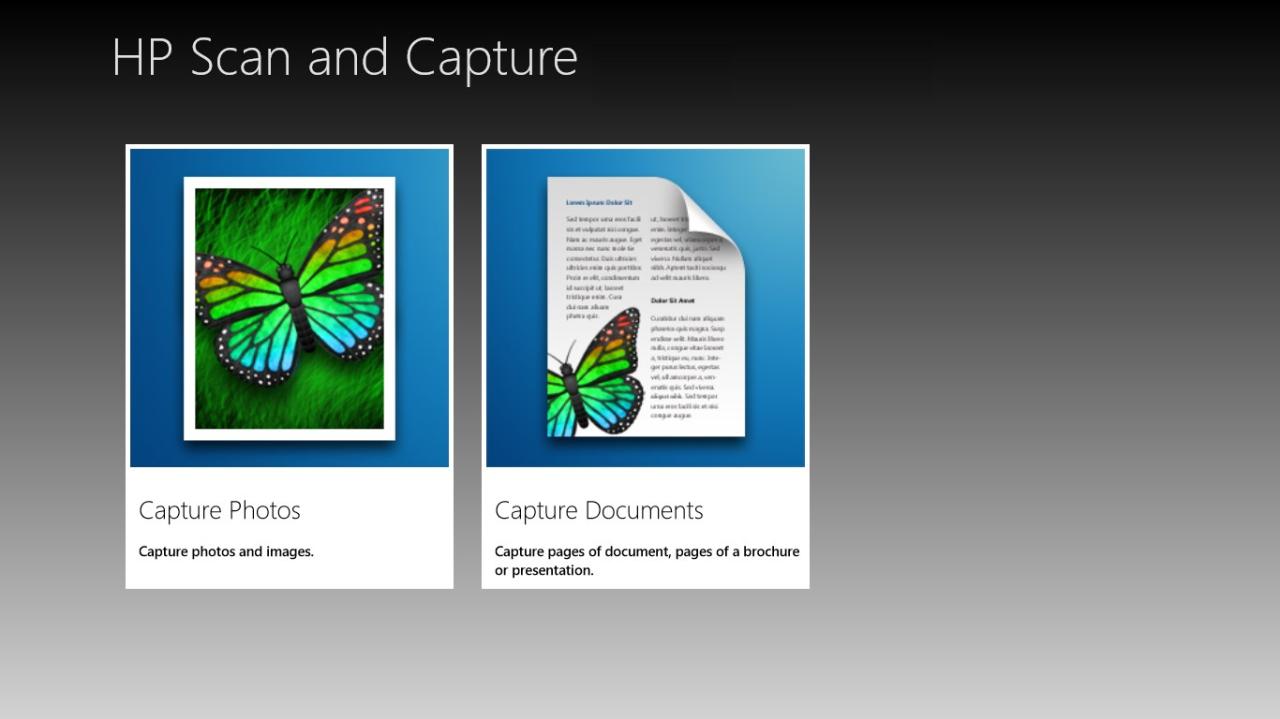
HP Scan and Capture provides a comprehensive solution for digitizing documents and images, making it a valuable tool for individuals and organizations alike. Its ease of use, versatility, and integration with other applications make it a reliable choice for streamlining workflows and enhancing productivity.
HP Scan and Capture is a powerful tool for digitizing physical objects, creating digital models that can be used in a variety of applications. One such application is in 3D modeling software like rhinoceros 3d , where these scanned models can be imported and manipulated to create detailed and accurate representations of the original objects.
This process can be particularly useful for designers and engineers who need to work with complex shapes and intricate details.

