VMware Player Download opens the door to a world of virtualization, enabling you to run multiple operating systems simultaneously on a single computer. Whether you’re a developer testing software, a student exploring different operating systems, or simply someone who wants to experience the power of virtual machines, VMware Player is a powerful and versatile tool.
Table of Contents
This comprehensive guide will walk you through the process of downloading, installing, and configuring VMware Player. We’ll delve into creating and managing virtual machines, exploring its various use cases, and addressing common issues you might encounter.
VMware Player Overview
VMware Player is a free and easy-to-use virtualization software that allows you to run multiple operating systems simultaneously on a single computer. It is a powerful tool for software testing, application development, and education.
Virtual Machine Creation and Management
VMware Player provides a user-friendly interface for creating and managing virtual machines. Users can easily create virtual machines from scratch or by using pre-built virtual machine templates. The software allows users to configure the virtual machine’s hardware, including the amount of RAM, disk space, and network settings. Users can also customize the virtual machine’s operating system, choosing from a wide variety of supported operating systems. VMware Player also enables users to manage multiple virtual machines, allowing them to start, stop, and suspend virtual machines as needed.
Key Features of VMware Player
- Virtual Machine Creation and Management: Create and manage virtual machines with ease, configuring hardware and operating systems.
- Operating System Compatibility: Supports a wide range of operating systems, including Windows, Linux, and macOS.
- Hardware Acceleration: Utilizes hardware acceleration to improve performance and efficiency.
- Snapshot Management: Create and restore snapshots of virtual machines to revert to previous states.
- Shared Folders: Share folders between the host operating system and virtual machines for seamless file access.
- USB Device Support: Connect USB devices to virtual machines for easy peripheral access.
- Network Configuration: Configure network settings for virtual machines, including bridged, NAT, and host-only networks.
Benefits of Using VMware Player
- Software Testing: Create isolated environments for testing applications and software updates without affecting the host system.
- Application Development: Develop and test applications on different operating systems without requiring separate physical machines.
- Education: Provide students with virtual labs for hands-on learning experiences with various operating systems and software.
- Legacy Application Support: Run older applications that are not compatible with the current operating system.
- System Recovery: Create a virtual machine backup of the host system to restore in case of system failure.
Downloading VMware Player
Downloading VMware Player is a straightforward process that involves visiting the official VMware website and selecting the appropriate version for your operating system. VMware Player offers different versions designed to be compatible with various operating systems, ensuring users can leverage its virtualization capabilities regardless of their platform.
Versions and Compatibility
VMware Player offers a range of versions, each tailored to specific operating systems and providing different features.
- VMware Player for Windows: Compatible with Windows 11, Windows 10, Windows 8.1, and Windows 7, this version allows users to run virtual machines on Windows-based computers.
- VMware Player for macOS: Compatible with macOS 10.15 or later, this version enables users to run virtual machines on Apple computers.
- VMware Player for Linux: Available for various Linux distributions, this version allows users to run virtual machines on Linux-based systems.
System Requirements
Before downloading VMware Player, it is crucial to ensure your system meets the minimum requirements for installation. VMware Player requires a specific set of hardware specifications and operating system compatibility to function optimally.
- Processor: A modern processor with at least 2 cores and support for virtualization technologies (Intel VT-x or AMD-V) is recommended.
- Memory: At least 2 GB of RAM is required for basic operation, but 4 GB or more is recommended for optimal performance.
- Hard Disk Space: A minimum of 2 GB of free disk space is needed for installation, but more space is recommended for storing virtual machines and their associated files.
- Operating System: VMware Player supports various operating systems, including Windows, macOS, and Linux distributions. Refer to the official VMware website for the latest compatibility information.
Installation and Configuration
Installing VMware Player is a straightforward process, and the configuration options allow you to customize its behavior to suit your needs. This section will guide you through the installation process, explain the configuration options available, and discuss common issues you might encounter.
Installation Steps
The installation process for VMware Player is simple and involves a few steps. Here’s a breakdown:
- Download the installer: Begin by downloading the VMware Player installer from the official VMware website. Ensure you download the installer compatible with your operating system.
- Run the installer: After downloading, locate the installer file and double-click it to initiate the installation process.
- Follow the on-screen instructions: The installer will guide you through the installation process. This typically involves accepting the license agreement, choosing the installation directory, and selecting any additional components you want to install.
- Complete the installation: Once you’ve followed the instructions, the installer will complete the installation process. You will then be able to launch VMware Player.
Configuration Options
During installation, VMware Player offers several configuration options that allow you to customize its behavior. Some key options include:
- Network settings: You can configure the network settings for your virtual machines, such as the network adapter type and network connection settings. This allows you to control how your virtual machines connect to your network and the internet.
- Virtual machine defaults: VMware Player allows you to set default settings for your virtual machines, such as the amount of RAM, hard disk size, and operating system. This simplifies the process of creating new virtual machines, as these settings will be applied by default.
- Installation location: You can choose the location where VMware Player will be installed on your computer. This is typically the default location, but you can select a different location if you prefer.
- Additional components: VMware Player offers additional components that can be installed, such as the VMware Tools. These tools provide enhanced functionality for your virtual machines, such as improved performance and integration with your host operating system.
Common Installation Issues
While the installation process is generally straightforward, you may encounter some common issues. Here are some potential problems and their solutions:
- Insufficient system resources: If your computer doesn’t meet the minimum system requirements for VMware Player, you may encounter installation errors. Ensure your computer has sufficient RAM, disk space, and processor power to install and run VMware Player smoothly.
- Firewall or antivirus interference: Your firewall or antivirus software might interfere with the installation process. Temporarily disabling these programs during installation can help resolve the issue. Remember to re-enable them afterward.
- Corrupted installer: If the installer file is corrupted, it may prevent the installation from completing. Downloading the installer again from the official website can solve this problem.
- Installation conflicts: If other software on your computer conflicts with VMware Player, it may cause installation errors. Removing conflicting software or updating it to the latest version can resolve this issue.
Creating Virtual Machines
Creating virtual machines within VMware Player is a straightforward process that allows you to run different operating systems on your computer without affecting your primary operating system. VMware Player provides a user-friendly interface to create, configure, and manage virtual machines.
Virtual Machine Configuration, Vmware player download
The process of creating a virtual machine involves configuring several settings, including the operating system, memory allocation, hard disk size, and network settings. These settings determine the resources available to the virtual machine and influence its performance.
Operating System Selection
VMware Player supports a wide range of operating systems, including Windows, Linux, macOS, and others. You can choose the operating system you want to install in the virtual machine based on your requirements.
Memory Allocation
Memory allocation determines the amount of RAM available to the virtual machine. It’s essential to allocate sufficient memory for the operating system and applications you plan to run within the virtual machine.
Hard Disk Size
The hard disk size defines the storage space available to the virtual machine. Choose a hard disk size that accommodates the operating system, applications, and data you intend to store.
Network Settings
Network settings configure how the virtual machine connects to your network. You can choose from different network modes, including bridged, NAT, and host-only, depending on your needs.
Example Virtual Machine Configuration
Here’s an example configuration for a virtual machine running Windows 10:
* Operating System: Windows 10
* Memory Allocation: 4 GB
* Hard Disk Size: 50 GB
* Network Settings: Bridged
Best Practices for Optimizing Virtual Machine Performance
Optimizing virtual machine performance is crucial for smooth operation and efficient resource utilization. Here are some best practices:
- Allocate Sufficient Memory: Ensure that the virtual machine has enough RAM to run smoothly. A general guideline is to allocate at least 2 GB of RAM for a basic operating system and applications.
- Use a Fast Hard Disk: A fast hard disk, such as an SSD, can significantly improve virtual machine performance. SSDs offer faster read and write speeds, resulting in quicker boot times and application loading.
- Enable Hardware Acceleration: VMware Player supports hardware acceleration, which utilizes your computer’s hardware to improve performance. Enable hardware acceleration in the virtual machine settings to take advantage of this feature.
- Optimize Network Settings: Choose the appropriate network settings for your needs. Bridged mode provides the most flexibility but may require additional configuration. NAT mode is a good option for general use, while host-only mode is suitable for isolated networks.
- Monitor Resource Usage: Regularly monitor the virtual machine’s CPU, memory, and disk usage to identify any bottlenecks or resource constraints. This helps you adjust settings and ensure optimal performance.
Managing Virtual Machines
VMware Player offers a range of tools for managing your virtual machines, enabling you to control their operation, take backups, and customize their settings. This section delves into the key features for managing virtual machines within VMware Player.
Starting, Stopping, Pausing, and Resuming Virtual Machines
VMware Player provides intuitive controls for managing the lifecycle of your virtual machines. You can easily start, stop, pause, and resume virtual machines, allowing you to control their operation as needed.
- Starting a Virtual Machine: To start a virtual machine, locate it in the VMware Player window, select it, and click the “Play” button. This initiates the boot process of the virtual machine, loading the operating system and making it accessible.
- Stopping a Virtual Machine: To stop a virtual machine, select it in the VMware Player window and click the “Power” button. This shuts down the operating system within the virtual machine gracefully, bringing it to a halt.
- Pausing a Virtual Machine: Pausing a virtual machine suspends its operation temporarily, saving its current state. To pause a virtual machine, select it and click the “Pause” button. This freezes the virtual machine, allowing you to resume it later without losing any progress.
- Resuming a Virtual Machine: To resume a paused virtual machine, select it and click the “Resume” button. This restores the virtual machine to its previous state, allowing you to continue where you left off.
Taking Snapshots of Virtual Machines
Snapshots are a crucial feature for backing up and restoring virtual machines. By taking a snapshot, you create a point-in-time image of the virtual machine’s state, including its files, settings, and operating system. This allows you to revert to the snapshot if any issues arise, ensuring data preservation and system stability.
- Creating a Snapshot: To create a snapshot, select the virtual machine in the VMware Player window and click the “Snapshot” button. This opens the snapshot manager, where you can give the snapshot a descriptive name and create it.
- Reverting to a Snapshot: To revert to a previous snapshot, select the virtual machine, click the “Snapshot” button, and choose the desired snapshot from the list. This restores the virtual machine to the state it was in when the snapshot was taken, effectively rolling back any changes made since then.
Customizing Virtual Machine Settings
VMware Player offers a range of settings for customizing virtual machines, allowing you to optimize their performance and behavior. These settings include network configurations, memory allocation, and hard disk expansion.
- Network Configurations: You can configure the network settings of a virtual machine to connect it to your host machine’s network, allowing it to access the internet and communicate with other devices on your network.
- Memory Allocation: You can adjust the amount of memory allocated to a virtual machine, influencing its performance. Increasing the memory allocation can improve performance, but it also consumes more resources from your host machine.
- Hard Disk Expansion: You can expand the virtual hard disk size of a virtual machine to accommodate additional data and applications. This is useful when your virtual machine runs out of storage space.
Running Virtual Machines: Vmware Player Download

Once you’ve successfully created a virtual machine, you’re ready to bring it to life. VMware Player provides a user-friendly interface to launch, interact with, and manage your virtual machines.
Starting a Virtual Machine
To start a virtual machine, simply select it from the list in the VMware Player window and click the “Play” button. The virtual machine will boot up, and you’ll be presented with the operating system’s login screen.
Supported Operating Systems
VMware Player boasts a wide range of operating system compatibility, encompassing both modern and legacy systems. This flexibility allows you to experiment with different platforms, test software, or even run older applications that might not be compatible with your host machine’s operating system.
Supported Operating Systems
- Windows: VMware Player supports various versions of Windows, from the latest releases to older versions like Windows XP. You can create virtual machines running Windows 11, Windows 10, Windows 8, Windows 7, Windows Vista, and Windows XP.
- macOS: You can create virtual machines running macOS, but it’s important to note that you’ll need a macOS installer to install macOS within the virtual machine. This is due to Apple’s restrictions on macOS installation on non-Apple hardware.
- Linux: VMware Player is highly compatible with numerous Linux distributions. You can create virtual machines running Ubuntu, Fedora, Debian, CentOS, and many others.
- Other: VMware Player also supports other operating systems, including Solaris, FreeBSD, and even some embedded systems.
Optimizing Virtual Machine Performance
While VMware Player is designed to deliver a smooth virtual machine experience, there are several best practices you can follow to further enhance performance.
Performance Optimization Techniques
- Allocate Sufficient Resources: To ensure optimal performance, allocate enough RAM and CPU cores to your virtual machine. This is especially important for resource-intensive tasks like gaming or video editing. You can adjust the virtual machine’s settings within VMware Player to allocate more resources.
- Utilize a Fast Storage Device: The speed of your storage device can significantly impact virtual machine performance. If possible, use an SSD or NVMe drive for your virtual machine files. This will provide faster loading times and overall better performance.
- Disable Unnecessary Services: Within your virtual machine’s operating system, disable any unnecessary services that might be consuming resources. This can help free up processing power and memory for your virtual machine’s primary tasks.
- Minimize Background Processes: Limit the number of background processes running on both your host machine and your virtual machine. This will help prevent resource contention and improve performance.
- Update Drivers: Ensure that your host machine’s drivers are up-to-date. Outdated drivers can sometimes lead to performance issues.
VMware Player Use Cases
VMware Player is a versatile tool with a wide range of applications, making it suitable for various purposes. From software testing to application development and education, VMware Player offers a robust platform for creating and managing virtual machines.
Software Testing
Software testing often involves evaluating applications in different environments and configurations. VMware Player allows developers and testers to create isolated virtual environments, replicating the target operating system and software dependencies. This approach provides a controlled environment for testing software without affecting the host system.
- Compatibility Testing: VMware Player enables testing software compatibility with different operating systems and hardware configurations without the need for physical machines.
- Regression Testing: Developers can create virtual machines that mirror production environments, allowing them to run regression tests to ensure new code changes do not introduce bugs or break existing functionality.
- Security Testing: VMware Player can be used to create virtual environments for security testing, where developers can simulate attacks and vulnerabilities without risking the host system.
Application Development
VMware Player provides a convenient platform for application development by enabling developers to create isolated environments for different projects. Developers can install various tools, libraries, and frameworks within a virtual machine without affecting the host system.
- Development Environments: Developers can create separate virtual machines for each project, ensuring that dependencies and configurations are isolated and do not conflict with other projects.
- Cross-Platform Development: VMware Player allows developers to test applications on different operating systems without the need for multiple physical machines.
- Code Collaboration: Developers can share virtual machines with colleagues, enabling them to collaborate on projects with identical development environments.
Education
VMware Player is a valuable tool for educational institutions, providing a safe and controlled environment for students to explore different operating systems and software applications.
- Hands-on Learning: Students can experiment with different operating systems and software applications without the risk of damaging the host system.
- Virtual Labs: Educational institutions can create virtual labs using VMware Player, allowing students to access and utilize software and resources remotely.
- Cybersecurity Education: VMware Player can be used to create virtual environments for cybersecurity training, where students can learn about malware analysis, network security, and incident response.
Troubleshooting and Support
Even with the best-laid plans, you might encounter issues while using VMware Player. This section will equip you with the knowledge to diagnose and resolve common problems, as well as guide you to resources for further assistance.
Common Issues and Solutions
Here’s a rundown of some common issues you might face and their solutions:
- Virtual Machine Won’t Start: This could be due to a variety of factors, such as a corrupted virtual machine file, insufficient resources, or compatibility issues.
- Verify Virtual Machine Files: Ensure that the virtual machine files (VMDK, VMX, etc.) are present and accessible.
- Check System Resources: Make sure your system has enough RAM and storage space for the virtual machine.
- Compatibility Issues: Verify that the operating system you’re trying to run is compatible with VMware Player.
- Reinstall VMware Player: In some cases, reinstalling VMware Player might resolve the issue.
- Slow Virtual Machine Performance: This could be caused by insufficient resources, outdated drivers, or a virtual machine configuration that needs optimization.
- Increase Virtual Machine Resources: Allocate more RAM and CPU cores to the virtual machine.
- Update Drivers: Install the latest drivers for your hardware, especially the graphics drivers.
- Optimize Virtual Machine Settings: Adjust settings like the number of processors, RAM allocation, and network configuration to improve performance.
- Network Connectivity Problems: Virtual machines might experience difficulties connecting to the internet or other network resources.
- Check Network Settings: Ensure the virtual machine’s network settings are configured correctly.
- Verify Network Adapter: Make sure the virtual network adapter is enabled and working properly.
- Firewall Settings: Check your firewall settings and make sure they are not blocking access to the virtual machine.
Technical Support and Troubleshooting Assistance
If you encounter issues that you can’t resolve independently, you can leverage the following resources:
- VMware Player Documentation: The official VMware Player documentation provides comprehensive guides, tutorials, and troubleshooting tips. It’s a valuable starting point for resolving common problems.
- VMware Knowledge Base: The VMware Knowledge Base offers a vast collection of articles, FAQs, and solutions to various VMware-related issues.
- VMware Community Forums: Connect with other VMware Player users, share your experiences, and seek help from experts.
- VMware Support Services: For more complex issues, you can contact VMware’s support services for assistance.
Security Considerations
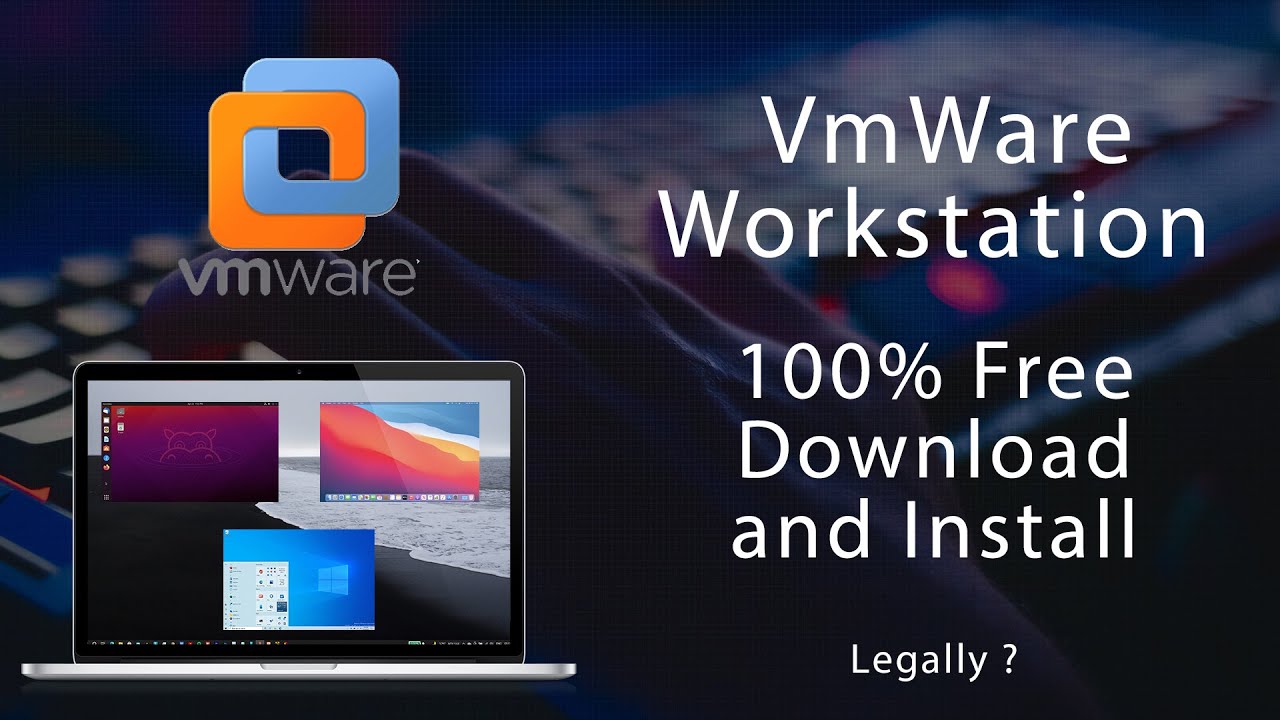
VMware Player, like any virtualization software, introduces its own set of security considerations. While it offers a convenient way to run multiple operating systems on a single machine, it’s crucial to understand and address potential vulnerabilities to ensure the security of your virtual machines and the host system.
Understanding Security Implications
VMware Player, like any virtualization software, introduces its own set of security considerations. While it offers a convenient way to run multiple operating systems on a single machine, it’s crucial to understand and address potential vulnerabilities to ensure the security of your virtual machines and the host system.
Importance of Software Updates
Keeping VMware Player and the guest operating systems within your virtual machines updated with the latest security patches is crucial. These updates often include fixes for vulnerabilities that could be exploited by malicious actors.
Protecting Against Malware
Virtual machines are not immune to malware attacks. It’s essential to implement security measures within the virtual machines, such as:
- Installing a robust antivirus solution.
- Enabling a firewall to block unauthorized network access.
- Keeping the guest operating system and all installed software up to date.
- Being cautious about opening email attachments or clicking on suspicious links.
Securing Against Unauthorized Access
To prevent unauthorized access to your virtual machines, consider these practices:
- Using strong passwords for the guest operating systems and the VMware Player application.
- Enabling password protection for the virtual machine files themselves.
- Restricting access to the virtual machine files through file system permissions.
- Enabling two-factor authentication for your VMware Player account, if applicable.
Alternatives to VMware Player
VMware Player is a popular virtualization software, but it’s not the only option available. Several other virtualization platforms offer comparable or even superior features, catering to various needs and budgets. Exploring these alternatives can help you find the perfect solution for your virtual machine needs.
Comparison of Virtualization Software Options
This section delves into the key features, performance, and pricing aspects of popular virtualization software alternatives to VMware Player.
- Oracle VM VirtualBox: A free and open-source virtualization software, VirtualBox offers a wide range of features, including support for multiple operating systems, network configurations, and hardware virtualization. It’s known for its ease of use and compatibility with various platforms, making it a popular choice for home users and developers.
- Microsoft Hyper-V: A virtualization platform integrated into Windows Server and Windows 10 Pro editions, Hyper-V offers robust features, including support for nested virtualization, live migration, and advanced networking capabilities. It’s particularly suitable for businesses and users who require a highly integrated and secure virtualization solution.
- Parallels Desktop: Designed specifically for macOS users, Parallels Desktop provides a seamless experience for running Windows and other operating systems on Apple computers. It’s known for its user-friendly interface and high performance, making it a popular choice for Mac users who need to run Windows applications.
- VMware Workstation Pro: A paid, enterprise-grade virtualization platform, VMware Workstation Pro offers advanced features like support for multiple virtual machines, high performance, and advanced networking capabilities. It’s ideal for professionals and businesses that require a robust and feature-rich virtualization solution.
Pros and Cons of Alternatives
Each virtualization software option has its own set of advantages and disadvantages. This section provides a comparative analysis of these factors.
- Oracle VM VirtualBox
- Pros: Free and open-source, wide platform compatibility, ease of use, extensive feature set.
- Cons: May have slightly lower performance compared to paid options, limited advanced features compared to enterprise solutions.
- Microsoft Hyper-V
- Pros: Integrated into Windows Server and Windows 10 Pro, robust features, high performance, advanced networking capabilities, secure environment.
- Cons: Only available on Windows platforms, limited customization options compared to other solutions.
- Parallels Desktop
- Pros: User-friendly interface, high performance, seamless integration with macOS, wide range of features.
- Cons: Primarily designed for macOS users, limited support for other platforms, paid software.
- VMware Workstation Pro
- Pros: Advanced features, high performance, extensive customization options, robust security features, enterprise-grade support.
- Cons: Paid software, higher cost compared to free alternatives, more complex interface.
Virtualization Landscape and Key Players
The virtualization market is constantly evolving, with new players and technologies emerging. Understanding the key players and their offerings is essential for making informed decisions.
- VMware: A leading provider of virtualization solutions, VMware offers a comprehensive range of products, including VMware Workstation Pro, VMware Player, and VMware vSphere. They are known for their robust features, high performance, and enterprise-grade support.
- Microsoft: A major player in the virtualization market, Microsoft offers Hyper-V, a virtualization platform integrated into Windows Server and Windows 10 Pro editions. They are known for their focus on security, integration with Windows ecosystems, and enterprise-grade features.
- Oracle: A leading provider of enterprise software and hardware, Oracle offers VM VirtualBox, a free and open-source virtualization software. They are known for their commitment to open standards, ease of use, and wide platform compatibility.
- Parallels: A leading provider of virtualization solutions for macOS users, Parallels offers Parallels Desktop, a user-friendly and high-performance virtualization platform. They are known for their focus on seamless integration with macOS, ease of use, and high performance.
Concluding Remarks
VMware Player Download provides a user-friendly and robust platform for virtualization. By understanding its features, capabilities, and best practices, you can leverage its power to enhance your productivity, explore new technologies, and streamline your workflow. From creating virtual machines to managing them efficiently, this guide has equipped you with the knowledge to embark on your virtualization journey with confidence.
VMware Player is a great tool for running different operating systems on your computer, but sometimes you might need to make sure your system is clean before installing anything new. That’s where a tool like spybot comes in handy.
It can help you scan for and remove malware, giving you peace of mind when downloading and running VMware Player.

