Snipping Tool Free Download: Want to quickly capture a specific part of your screen, document a bug, or share a website snippet? Look no further than the Snipping Tool, a built-in Windows tool that allows you to easily capture screenshots. This free and user-friendly tool has been a staple in Windows for years, offering a simple yet effective way to capture and share visuals.
Table of Contents
The Snipping Tool’s versatility extends beyond basic screenshots. It allows you to choose from different snipping modes, including free-form, rectangular, window, and full-screen, providing the flexibility to capture exactly what you need. Whether you’re creating a tutorial, documenting a problem, or simply want to save a piece of online content, the Snipping Tool empowers you to capture and share visual information with ease.
Snipping Tool Overview
The Snipping Tool is a built-in Windows application designed for capturing screenshots of your computer screen. It offers a simple and straightforward way to take snapshots of specific areas, windows, or the entire screen, making it a handy tool for tasks like documenting problems, creating tutorials, or sharing visual information.
Snipping Modes, Snipping tool free download
The Snipping Tool provides various snipping modes, each catering to different capture needs.
- Free-form Snip: Allows you to draw a freehand shape around the desired area, providing flexibility for capturing irregularly shaped content.
- Rectangular Snip: Captures a rectangular area of the screen, making it suitable for capturing text, images, or other rectangular elements.
- Window Snip: Captures the contents of an active window, including its title bar and borders. This mode is useful for taking screenshots of specific applications or dialog boxes.
- Full-screen Snip: Captures the entire screen, capturing everything visible on your display.
History of the Snipping Tool
The Snipping Tool has been a staple feature of Windows operating systems for over two decades. It was first introduced in Windows XP, offering basic screenshot functionality.
- Windows XP (2001): The initial version of the Snipping Tool offered limited features, allowing only rectangular and free-form snips.
- Windows Vista (2006): The Snipping Tool was enhanced in Windows Vista, adding the ability to capture windows and full-screen screenshots.
- Windows 7 (2009): Windows 7 further improved the Snipping Tool, introducing delay options for capturing the screen after a set time.
- Windows 8 (2012): Windows 8 introduced the ability to save snips in different formats, including JPEG and PNG.
- Windows 10 (2015): Windows 10 brought a more modern interface and added features like annotation tools and the ability to share snips directly to social media platforms.
Free Snipping Tool Options
Beyond the built-in Snipping Tool, numerous free alternatives offer enhanced features and functionalities to streamline your screen capture needs. These tools provide a range of options for capturing different screen elements, including full-screen, window, region, and even scrolling content.
Free Snipping Tool Options
This section explores some popular free snipping tool options, categorizing them by their features and functionalities, highlighting their strengths and weaknesses.
- LightShot: This tool is known for its simplicity and ease of use. LightShot offers a quick and straightforward way to capture screenshots, allowing you to upload and share them directly online. Its ability to capture scrolling web pages is a significant advantage.
- Greenshot: Greenshot provides a comprehensive suite of features, including capturing different screen elements, adding annotations, and exporting screenshots in various formats. Its ability to customize capture settings and integrate with other applications makes it a versatile choice.
- ShareX: ShareX is a powerful tool that combines screen capture with file sharing and task automation. It offers a wide range of features, including capturing multiple screen elements, creating animated GIFs, and uploading screenshots to various online services.
- Snagit: While not entirely free, Snagit offers a free trial period, allowing you to experience its advanced features. Snagit is renowned for its ability to capture scrolling web pages, record screencasts, and add annotations to screenshots.
| Tool | Key Features | Pros | Cons | Compatibility |
|---|---|---|---|---|
| LightShot | Simple, quick screen capture, scrolling webpage capture, online sharing | Easy to use, lightweight, direct sharing | Limited annotation options, basic features | Windows, macOS, Linux, Chrome extensions |
| Greenshot | Capture various screen elements, annotations, export options, customization | Comprehensive features, customizable settings, integrations | Can be overwhelming for beginners, interface may feel cluttered | Windows |
| ShareX | Capture multiple screen elements, animated GIFs, file sharing, automation | Powerful, versatile, extensive features | Steep learning curve, complex interface | Windows |
| Snagit (Free Trial) | Scrolling webpage capture, screen recording, annotations, advanced editing | Advanced features, user-friendly interface, excellent editing tools | Not entirely free, can be expensive for long-term use | Windows, macOS |
Using the Snipping Tool Effectively
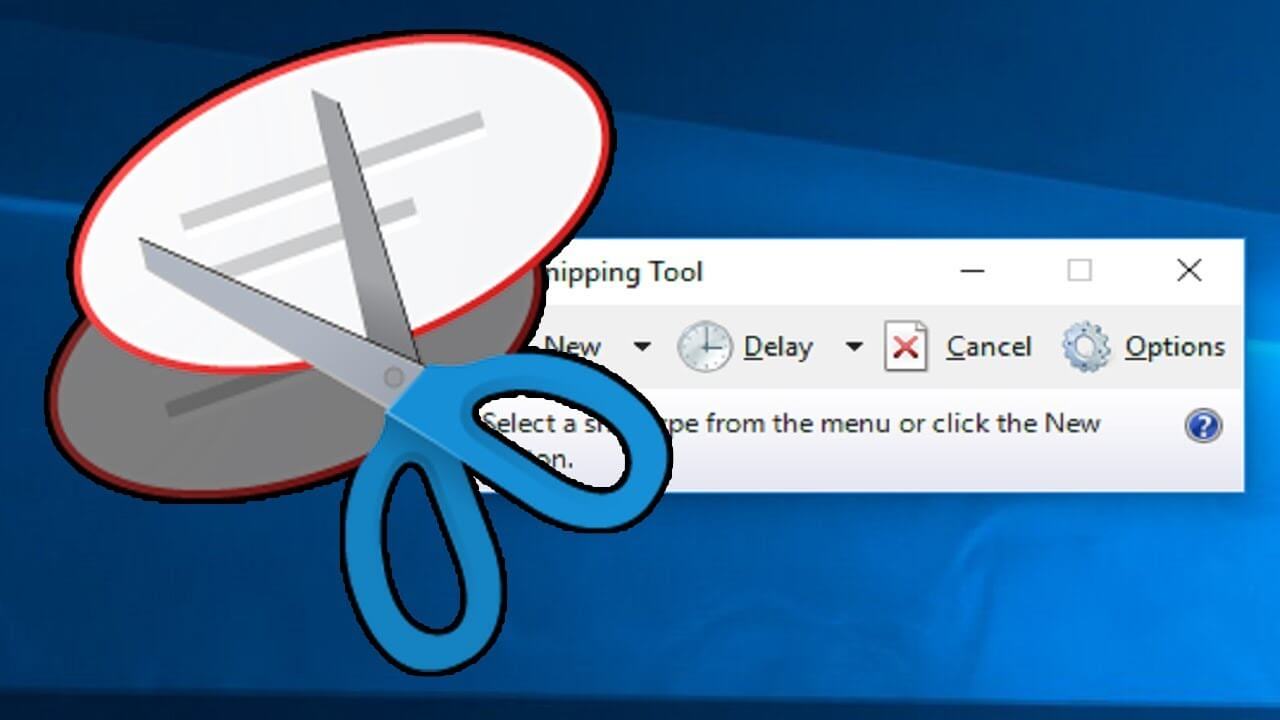
The Snipping Tool is a versatile tool that can be used to capture screenshots of your screen. However, to maximize its usefulness, it’s important to understand the various ways to use it effectively. This section will explore tips and tricks for optimizing Snipping Tool usage, including keyboard shortcuts, the delay option, and saving and sharing captured screenshots in various formats.
Keyboard Shortcuts for Efficient Snipping
Keyboard shortcuts can significantly speed up your workflow when using the Snipping Tool. By memorizing these shortcuts, you can quickly capture screenshots without having to navigate through menus or click on buttons.
- Windows Key + Shift + S: This shortcut activates the Snipping Tool, allowing you to select a specific area of your screen to capture. After selecting the area, the screenshot is automatically copied to your clipboard. You can then paste it into any application you need.
- Alt + Print Screen: This shortcut captures the active window, making it ideal for taking screenshots of specific applications or programs.
Using the Delay Option for Capturing Dynamic Content
The Snipping Tool’s delay option allows you to capture dynamic content, such as a menu that appears after clicking a button or an animation playing on your screen.
- To use the delay option, open the Snipping Tool, click on the “New” button, and select the “Delay” option. You can then choose the delay time in seconds, ranging from 1 to 5 seconds. This allows you to position your mouse cursor over the content you want to capture and let the Snipping Tool capture it after the specified delay.
Saving and Sharing Captured Screenshots
Once you’ve captured a screenshot, you can save it to your computer or share it with others in various formats.
- Saving Screenshots: To save a screenshot, click on the “Save” button in the Snipping Tool window. You can then choose a file name and location to save the screenshot. By default, the screenshot is saved as a PNG file, but you can also choose to save it as a JPEG or GIF file. The choice of format depends on the purpose of the screenshot and the desired file size and quality.
- Sharing Screenshots: You can easily share your captured screenshots with others through various methods. You can copy the screenshot to your clipboard and paste it into an email, a chat message, or a document. Alternatively, you can save the screenshot to your computer and then share it through cloud storage services like Google Drive or Dropbox.
Customization and Integration
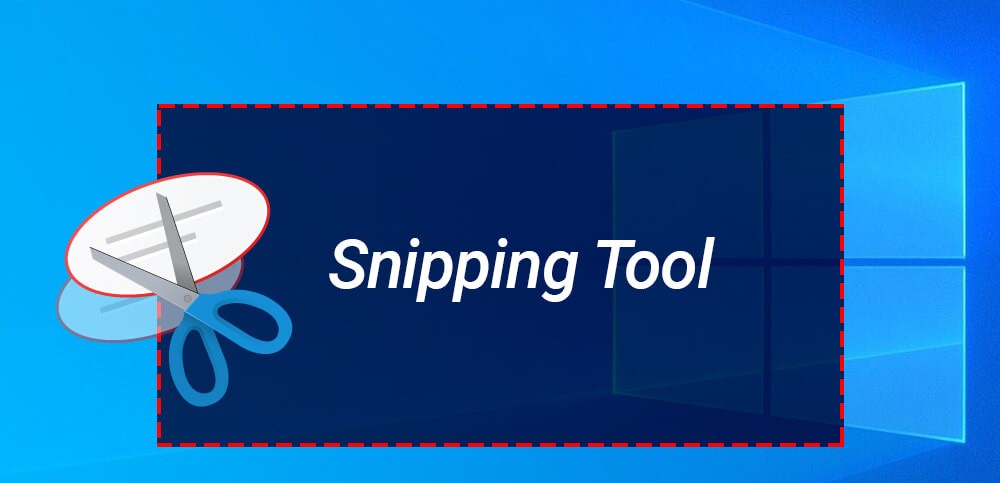
The Snipping Tool, while straightforward, offers some customization options to tailor its functionality to your preferences. Furthermore, its integration with other applications can enhance your workflow and productivity.
Customization Options
The Snipping Tool’s customization options are limited but provide some control over its behavior. You can adjust the following:
- Delay: This setting determines how long the Snipping Tool waits before capturing a screenshot. It’s useful for capturing dynamic elements that may take a moment to appear on the screen.
- File Format: You can choose to save your screenshots as PNG or JPEG files. PNG generally provides better image quality but larger file sizes, while JPEG offers a balance of quality and file size.
- Pen Color: If you use the annotation feature, you can select a pen color for drawing on your screenshots.
Integration with Other Applications
The Snipping Tool’s integration capabilities are limited but can still be valuable.
- Clipboard Integration: The Snipping Tool automatically copies the captured screenshot to the clipboard, allowing you to paste it into other applications, such as word processors, email clients, or image editors.
- Third-Party Integrations: While the Snipping Tool itself doesn’t offer extensive integration with third-party applications, many productivity tools and workflow automation services can be used in conjunction with it. For example, you could capture a screenshot using the Snipping Tool and then automatically upload it to a cloud storage service or send it to a specific contact using a workflow automation tool.
Examples of Snipping Tool Integration
Here are some examples of how the Snipping Tool can be used in conjunction with other tools to enhance productivity:
- Capture and Annotate: You can capture a screenshot of a webpage using the Snipping Tool, then use a drawing tool to highlight specific elements or add notes for clarity. This is useful for creating tutorials or providing feedback on a document.
- Capture and Share: You can use the Snipping Tool to capture a screenshot of a graph or chart and then share it directly with colleagues through email or instant messaging. This can be a quick and efficient way to communicate visual information.
- Capture and Edit: You can use the Snipping Tool to capture a screenshot of a webpage, then use an image editing software to crop, resize, or add text to the image. This is useful for creating visual content for social media or presentations.
Security Considerations: Snipping Tool Free Download
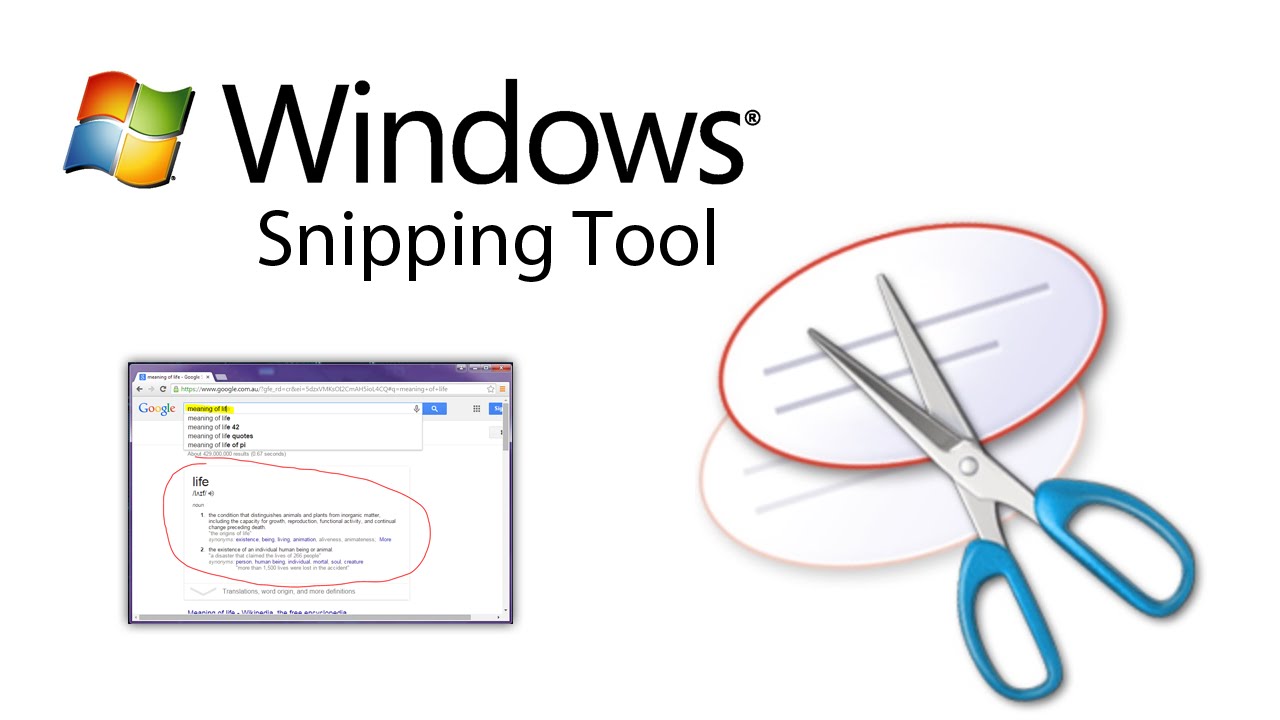
While snipping tools offer convenience, using third-party options introduces potential security risks. Understanding these risks and implementing appropriate safeguards is crucial for protecting your data and privacy.
Understanding Potential Risks
Third-party snipping tools, especially those downloaded from untrusted sources, could pose security threats. These risks include:
- Malware and Viruses: Downloaded tools might contain malicious software that can steal your data, compromise your system, or even take control of your computer.
- Data Theft: Some tools could secretly record your screen activity, capture sensitive information like passwords, or even send your screenshots to unauthorized servers.
- Privacy Violations: Tools with questionable privacy policies might collect and share your personal information without your consent.
- System Instability: Poorly developed or malicious tools could cause system instability, crashes, or data loss.
Safeguarding Your Data and Privacy
To minimize security risks, consider these steps:
- Download from Trusted Sources: Always obtain snipping tools from reputable app stores like Google Play, Apple App Store, or Microsoft Store. These platforms have security measures in place to vet applications before they become available.
- Read Reviews and User Feedback: Before downloading, check user reviews and ratings to gauge the tool’s reliability and security. Negative reviews or reports of security issues should raise red flags.
- Review Permissions: Carefully review the permissions requested by the snipping tool before installing it. Be cautious about tools that request access to sensitive information or functions that seem unnecessary for their intended purpose.
- Keep Software Updated: Regularly update your snipping tool to benefit from security patches and bug fixes. Updates often address vulnerabilities that could be exploited by malicious actors.
- Use Strong Passwords: If the tool requires an account, create a strong, unique password. Avoid using the same password for multiple accounts.
- Enable Two-Factor Authentication: If available, enable two-factor authentication for your account to add an extra layer of security.
Choosing Trustworthy Snipping Tools
Here are some factors to consider when selecting a secure snipping tool:
- Open-Source Software: Consider tools with open-source code, as this allows independent developers to review and verify the software’s security.
- Privacy Policies: Thoroughly read the tool’s privacy policy to understand how your data is collected, used, and shared. Avoid tools with vague or unclear policies.
- Reputation and Reviews: Look for tools with a positive reputation and good reviews from trusted sources. Beware of tools with excessive negative feedback.
Final Conclusion
In today’s digital world, the ability to quickly and easily capture and share visuals is essential. The Snipping Tool provides a straightforward and free solution for all your screenshot needs. From its simple interface to its versatile snipping modes, the Snipping Tool offers a user-friendly experience for capturing and sharing screenshots across various platforms. Whether you’re a casual user or a professional, the Snipping Tool is a valuable tool that can enhance your productivity and streamline your workflow.
The Snipping Tool is a handy free tool that lets you capture screenshots on your Windows computer. It’s great for grabbing quick images of anything on your screen, but if you need to view or edit PDF files, you’ll want to get Adobe Reader.
Once you have Adobe Reader, you can easily open and manage PDF documents, making it a perfect companion to the Snipping Tool.

