Windows OS sets the stage for this enthralling narrative, offering readers a glimpse into a story that is rich in detail and brimming with originality from the outset. From its humble beginnings to its current dominance, Windows has played a pivotal role in shaping the modern computing landscape. This exploration delves into the history, architecture, features, and evolution of Windows, providing insights into its impact on technology and society.
Table of Contents
This journey begins with an examination of Windows’s origins, tracing its development through key milestones and innovations. We will explore the different versions of Windows, their unique features, and the challenges they faced. The architecture of Windows, including its core components and functionalities, will be dissected, offering a deeper understanding of its inner workings. This exploration will also delve into the user interface and design, highlighting the evolution of Windows’s visual appeal and user experience.
Hardware Compatibility
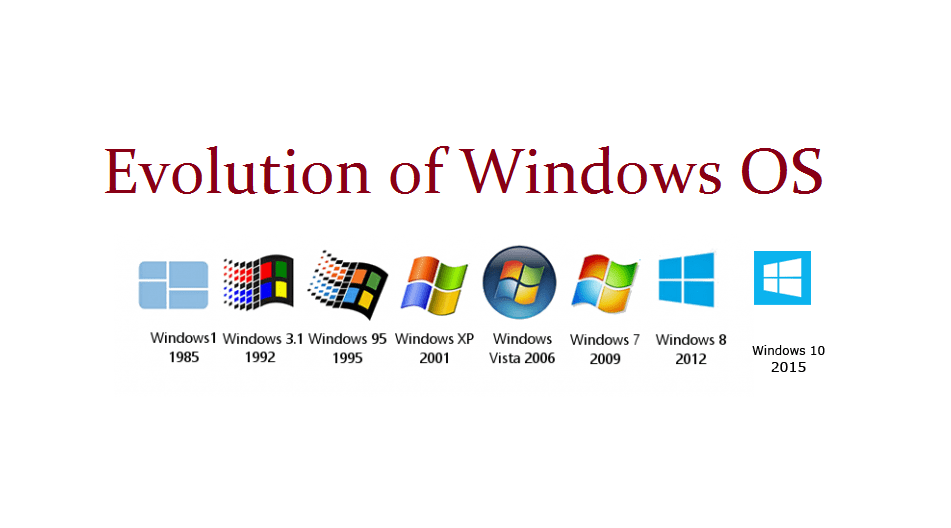
Windows operating systems are designed to work with a wide range of hardware components, but specific versions may have different requirements and compatibility levels. Understanding the hardware compatibility of Windows is crucial for ensuring optimal performance and functionality.
Minimum Hardware Requirements for Different Windows Versions
Windows operating systems have minimum hardware requirements to function properly. These requirements vary depending on the version of Windows. Here’s a table summarizing the minimum hardware requirements for some popular Windows versions:
| Windows Version | Processor | RAM | Storage | Graphics |
|---|---|---|---|---|
| Windows 11 | 1 GHz or faster with 2 or more cores | 4 GB | 64 GB | Compatible with DirectX 12 or later with WDDM 2.x driver |
| Windows 10 | 1 GHz or faster processor with 2 or more cores | 1 GB (32-bit) or 2 GB (64-bit) | 16 GB | Compatible with DirectX 9 or later |
| Windows 8.1 | 1 GHz or faster processor | 1 GB (32-bit) or 2 GB (64-bit) | 20 GB | Compatible with DirectX 9 or later |
| Windows 7 | 1 GHz or faster processor | 1 GB (32-bit) or 2 GB (64-bit) | 16 GB | Compatible with DirectX 9 or later |
Compatibility of Windows with Hardware Components, Windows os
Windows is designed to work with a wide range of hardware components, including:
- Processors: Windows supports various processor architectures, including Intel, AMD, and ARM. The specific processor supported depends on the Windows version.
- Memory (RAM): Windows can handle different RAM configurations, with the amount of RAM required depending on the version and intended use.
- Storage Devices: Windows supports a wide range of storage devices, including hard disk drives (HDDs), solid-state drives (SSDs), and USB flash drives.
- Graphics Cards: Windows supports a variety of graphics cards from manufacturers like NVIDIA and AMD.
- Peripherals: Windows is compatible with a wide range of peripherals, including printers, scanners, webcams, and external storage devices.
Drivers and Software for Optimal Hardware Performance
Drivers are essential software programs that allow Windows to communicate with and control hardware components. Drivers ensure that hardware components function correctly and efficiently.
“Drivers are the bridge between the operating system and hardware, enabling communication and control.”
Windows includes many built-in drivers for common hardware components. However, for specific or newer hardware, you may need to download and install drivers from the manufacturer’s website.
Software applications, like system utilities and performance optimization tools, can enhance hardware performance and efficiency. These applications can help manage resources, optimize settings, and troubleshoot hardware issues.
Performance and Optimization: Windows Os
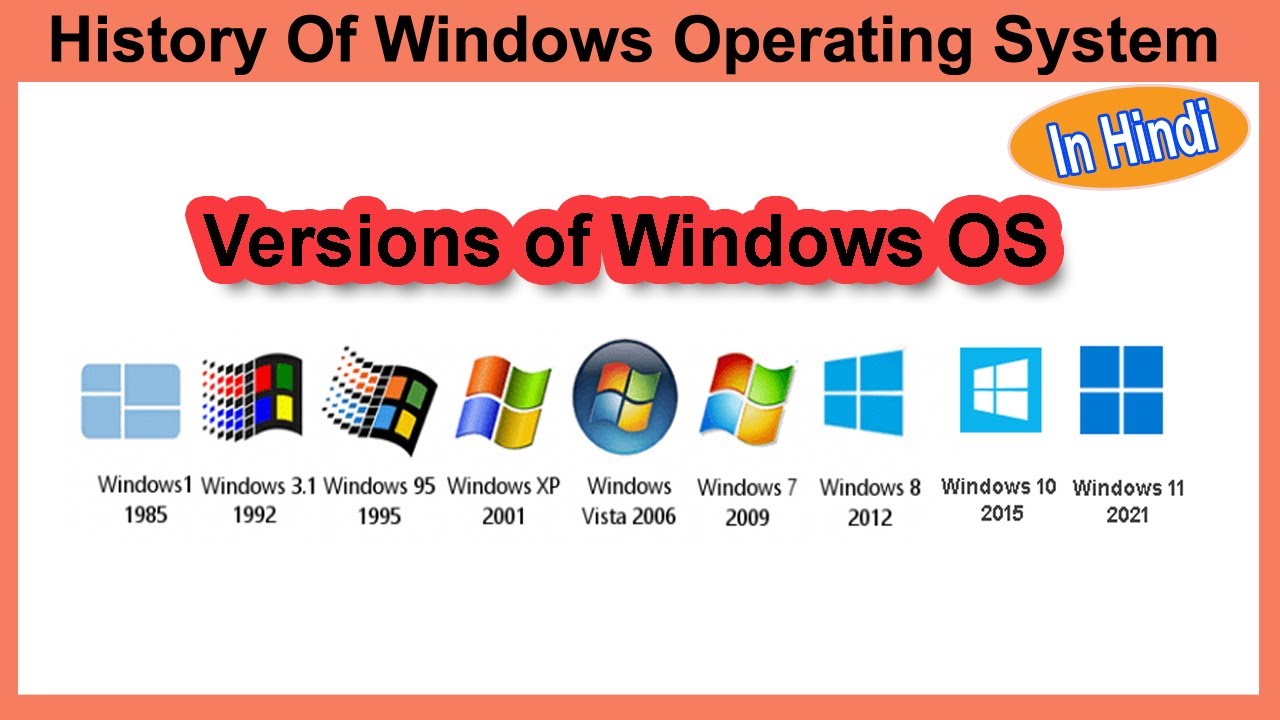
A smooth and responsive Windows experience depends heavily on its performance. Several factors influence how well Windows runs, from the hardware it’s installed on to the software applications you use. This section explores the key factors affecting Windows performance and provides practical tips to optimize your system for better responsiveness and resource utilization.
Factors Influencing Windows Performance
The performance of Windows is influenced by a variety of factors, including:
- Hardware: The type and specifications of your computer’s hardware, including the processor (CPU), RAM, storage, and graphics card, directly impact Windows performance. A powerful processor, ample RAM, fast storage, and a capable graphics card can significantly improve responsiveness and speed.
- Operating System Version: Different versions of Windows have varying performance characteristics. Newer versions often include performance enhancements and optimizations, while older versions may require more resources.
- Software Applications: The number and type of software applications running on your system can impact performance. Resource-intensive applications can consume significant CPU, RAM, and disk space, leading to slower system responsiveness.
- Background Processes: Numerous background processes run on Windows, including system updates, antivirus scans, and cloud synchronization. These processes can consume resources and affect performance, especially if they are numerous or resource-intensive.
- Disk Space: A cluttered hard drive with insufficient free space can lead to slower performance. Windows relies on disk space for storing temporary files, application data, and system files. A fragmented hard drive can also slow down file access and overall performance.
- Drivers: Outdated or faulty device drivers can cause system instability and performance issues. Ensuring that your drivers are up-to-date and compatible with your hardware is crucial for optimal performance.
- Malware and Viruses: Malware and viruses can consume system resources, slow down performance, and compromise security. Keeping your system protected with up-to-date antivirus software is essential.
Optimizing Windows Performance
Optimizing Windows performance involves various strategies to enhance system responsiveness, resource utilization, and overall user experience. Here are some effective practices:
- Close Unnecessary Programs: Minimizing the number of applications running in the background can free up system resources and improve performance. Close programs you are not actively using, especially resource-intensive applications.
- Disable Startup Programs: Many applications automatically start when Windows boots up, consuming resources and slowing down the startup process. Disable unnecessary startup programs to reduce the boot time and improve performance.
- Clean Up Disk Space: Regularly clean up your hard drive by deleting temporary files, unnecessary files, and unused programs. A cluttered hard drive can slow down performance, so freeing up space can improve responsiveness.
- Defragment Your Hard Drive: Defragmentation helps organize files on your hard drive, making them easier to access and improving performance. This is particularly helpful for traditional hard disk drives (HDDs). Solid-state drives (SSDs) do not require defragmentation.
- Update Your Drivers: Regularly check for and install updates for your device drivers. Outdated drivers can cause performance issues and system instability, while updated drivers can improve performance and compatibility.
- Run a Disk Cleanup: Windows includes a built-in Disk Cleanup tool that helps remove unnecessary files and free up disk space. Use this tool regularly to optimize performance.
- Adjust Visual Effects: Windows offers various visual effects that can enhance the user experience but also consume system resources. Consider disabling or reducing visual effects to improve performance, especially on older or less powerful systems.
- Use a System Optimization Tool: Several third-party system optimization tools are available that can help identify and fix performance issues. These tools can clean up your system, optimize settings, and improve overall performance. However, use these tools cautiously, as some may have unwanted side effects or be resource-intensive themselves.
- Check for Malware: Regularly scan your system for malware and viruses using a reputable antivirus program. Malware can consume system resources, slow down performance, and compromise security. Keeping your system protected is essential for optimal performance.
Common Performance Issues and Solutions
Here are some common performance issues encountered in Windows and their potential solutions:
- Slow Startup: A slow startup can be caused by numerous startup programs, outdated drivers, or a cluttered hard drive. To address this, disable unnecessary startup programs, update drivers, and clean up disk space. You can also try using a faster boot drive, like an SSD, to improve startup times.
- Slow Application Performance: Slow application performance can be caused by insufficient RAM, a cluttered hard drive, outdated drivers, or malware. Increase RAM if needed, clean up disk space, update drivers, and scan for malware. You can also try closing other applications to free up resources for the slow-performing application.
- System Crashes or Freezes: System crashes or freezes can be caused by outdated drivers, faulty hardware, malware, or software conflicts. Update drivers, check for hardware issues, scan for malware, and try troubleshooting software conflicts. Consider running a memory test to rule out RAM issues.
- High Disk Usage: High disk usage can be caused by resource-intensive applications, background processes, or a fragmented hard drive. Identify and close resource-intensive applications, disable unnecessary background processes, and defragment your hard drive. You can also monitor disk usage using Windows Task Manager to identify the culprit.
- High CPU Usage: High CPU usage can be caused by resource-intensive applications, malware, or background processes. Identify and close resource-intensive applications, scan for malware, and disable unnecessary background processes. You can also check for CPU-intensive processes using Windows Task Manager.
Final Conclusion

Windows OS, a testament to human ingenuity and innovation, has undoubtedly left an indelible mark on the world. From its early days as a simple graphical user interface to its current status as a powerful and versatile operating system, Windows has continually evolved and adapted to meet the changing needs of users. As we look to the future, it is clear that Windows will continue to play a crucial role in shaping the technological landscape, driving innovation and pushing the boundaries of what is possible in the world of computing.
Windows OS is a powerful operating system, offering a wide range of features and functionalities. For seamless remote access and control over your Windows PC, consider downloading AnyDesk, a reliable and user-friendly remote desktop software. AnyDesk download free is available for free, allowing you to connect to your Windows PC from any device, anywhere in the world.

