AnyDesk Windows opens a world of remote access possibilities, empowering you to control computers from anywhere, anytime. Whether you need to provide technical support, collaborate on projects, or simply access files from a different location, AnyDesk provides a secure and reliable solution.
Table of Contents
This comprehensive guide delves into the features, benefits, and intricacies of using AnyDesk on Windows, covering everything from system requirements and installation to security considerations and real-world use cases. We’ll also explore how AnyDesk integrates with other tools and services, making it an essential tool for individuals and businesses alike.
Installation and Setup Process

Installing and setting up AnyDesk on a Windows computer is a straightforward process. This section provides a step-by-step guide for both installing AnyDesk and creating an account, along with tips for configuring optimal performance and security settings.
Downloading and Installing AnyDesk
The first step involves downloading the AnyDesk installer from the official website. The installer is a small file, making it quick to download even on slower internet connections. Once downloaded, double-click the installer to begin the installation process. The installation is typically straightforward, requiring only a few clicks to complete.
- Download the AnyDesk installer from the official website: Navigate to the AnyDesk website and click the “Download” button. Choose the appropriate version for your Windows operating system.
- Run the installer: Double-click the downloaded installer file to start the installation process.
- Follow the on-screen instructions: The installation wizard will guide you through the process, which typically involves accepting the license agreement and selecting the installation location.
- Launch AnyDesk: Once the installation is complete, AnyDesk will launch automatically. You’ll see a unique AnyDesk ID, which is your unique identifier for remote access.
Creating an AnyDesk Account
While not mandatory for basic remote access, creating an AnyDesk account offers several advantages.
- Enhanced security: An AnyDesk account allows you to enable two-factor authentication for added security, further protecting your access.
- Remote file access: With an account, you can easily transfer files between devices, making it easier to share documents or access data remotely.
- Centralized management: Managing multiple devices becomes simpler with an AnyDesk account, allowing you to organize and monitor access permissions for all your devices.
- Open AnyDesk: Launch the AnyDesk application.
- Click “Create Account”: Look for the “Create Account” button on the AnyDesk interface.
- Enter your details: Provide your email address, password, and other required information.
- Confirm your email: Check your inbox for a confirmation email from AnyDesk and click the provided link to verify your account.
Configuring AnyDesk Settings, Anydesk windows
Once AnyDesk is installed and your account is set up (optional), you can customize the settings to enhance performance and security.
- Connection quality: Adjust the “Connection quality” setting based on your internet connection speed. For optimal performance, select the highest quality setting that your connection can handle.
- Security: Enable two-factor authentication for enhanced security. This adds an extra layer of protection by requiring a code from your mobile device in addition to your password.
- File transfer: Configure file transfer settings to control which files can be transferred remotely. You can choose to allow or block specific file types for security purposes.
- Session settings: Customize session settings, such as the default language, keyboard layout, and display resolution. This allows you to personalize your remote access experience.
Real-World Use Cases
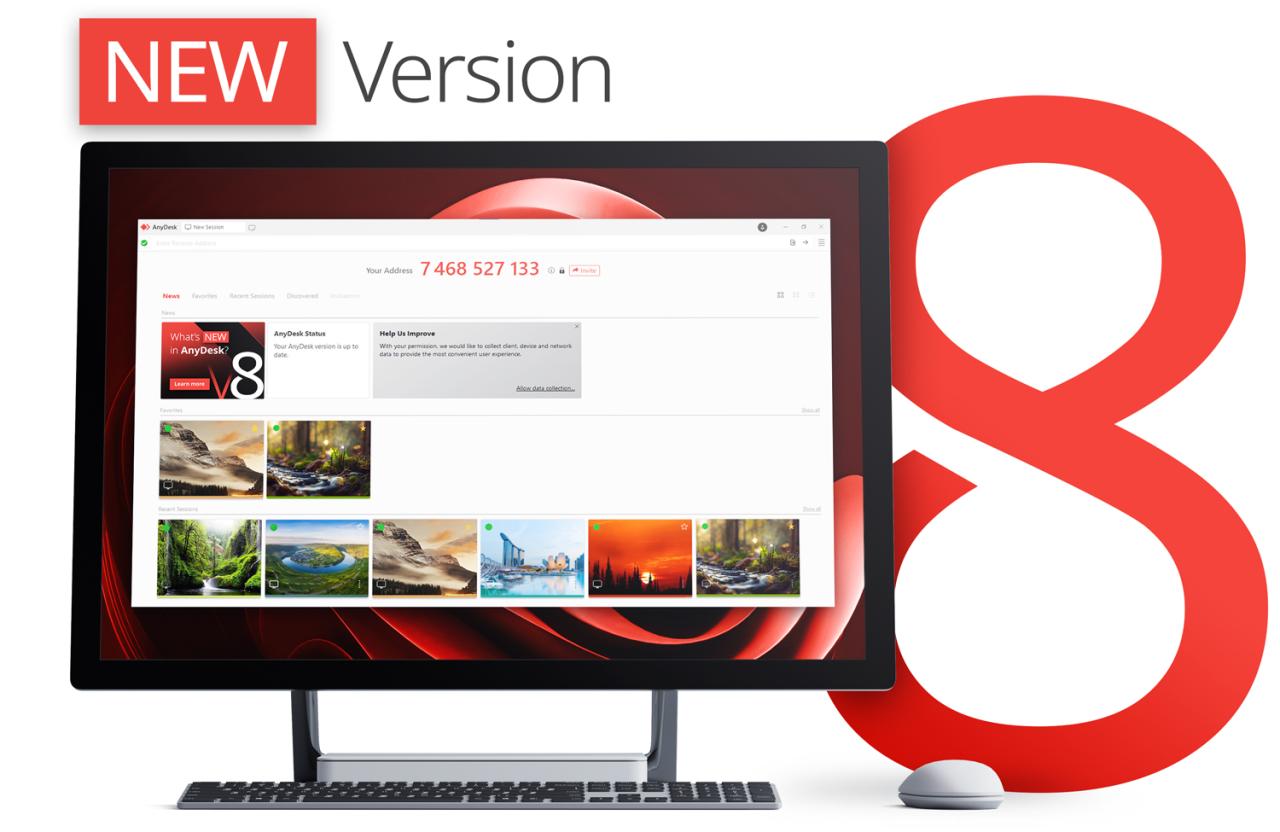
AnyDesk is a versatile remote desktop software that finds applications in various industries and situations. Its ability to connect to remote computers securely and efficiently makes it a valuable tool for a wide range of tasks, including remote support, remote collaboration, and accessing files from another location.
Remote Support
Remote support is one of the primary use cases for AnyDesk. It allows technicians to access and control remote computers to troubleshoot issues, provide assistance, or install software updates. This is particularly useful for businesses that rely on IT support but have a geographically dispersed workforce.
- IT Support: IT professionals can use AnyDesk to connect to clients’ computers remotely to diagnose and resolve technical issues, such as software conflicts, network problems, or hardware failures. They can access the client’s computer, view the screen, and control the mouse and keyboard as if they were physically present.
- Help Desk Support: Help desk teams can use AnyDesk to provide remote assistance to employees who are experiencing technical difficulties. This can be done over the phone or through a live chat session, allowing the help desk agent to guide the user through the troubleshooting process.
- Field Service: Field technicians can use AnyDesk to connect to remote equipment or machines to diagnose and resolve problems. This eliminates the need for on-site visits, saving time and resources.
Remote Collaboration
AnyDesk facilitates remote collaboration by enabling users to share their screens and work on projects together in real-time. This is especially helpful for teams that work remotely or across different locations.
- Teamwork: Teams can use AnyDesk to share their screens, collaborate on documents, and work on projects together in real-time. This eliminates the need for physical meetings and allows teams to work more efficiently.
- Online Training: AnyDesk can be used to conduct online training sessions. Instructors can share their screens and demonstrate software or procedures, while participants can follow along and ask questions.
- Remote Presentations: AnyDesk allows users to share their screens with remote audiences for presentations, meetings, or webinars. This provides a seamless and interactive experience for both the presenter and the audience.
Accessing Files from Another Location
AnyDesk enables users to access files and applications on a remote computer as if they were sitting in front of it. This is particularly useful for individuals who need to access work files from home or for businesses that have employees working remotely.
- Remote Work: Employees can use AnyDesk to access their work computers from home, allowing them to work remotely without compromising productivity.
- File Sharing: AnyDesk can be used to share files between computers, even if they are located in different locations. This is a convenient and secure way to transfer large files.
- Data Backup: AnyDesk can be used to access data on a remote computer for backup purposes. This allows users to create backups of their important files and documents on a separate computer, ensuring data security.
Closing Summary: Anydesk Windows
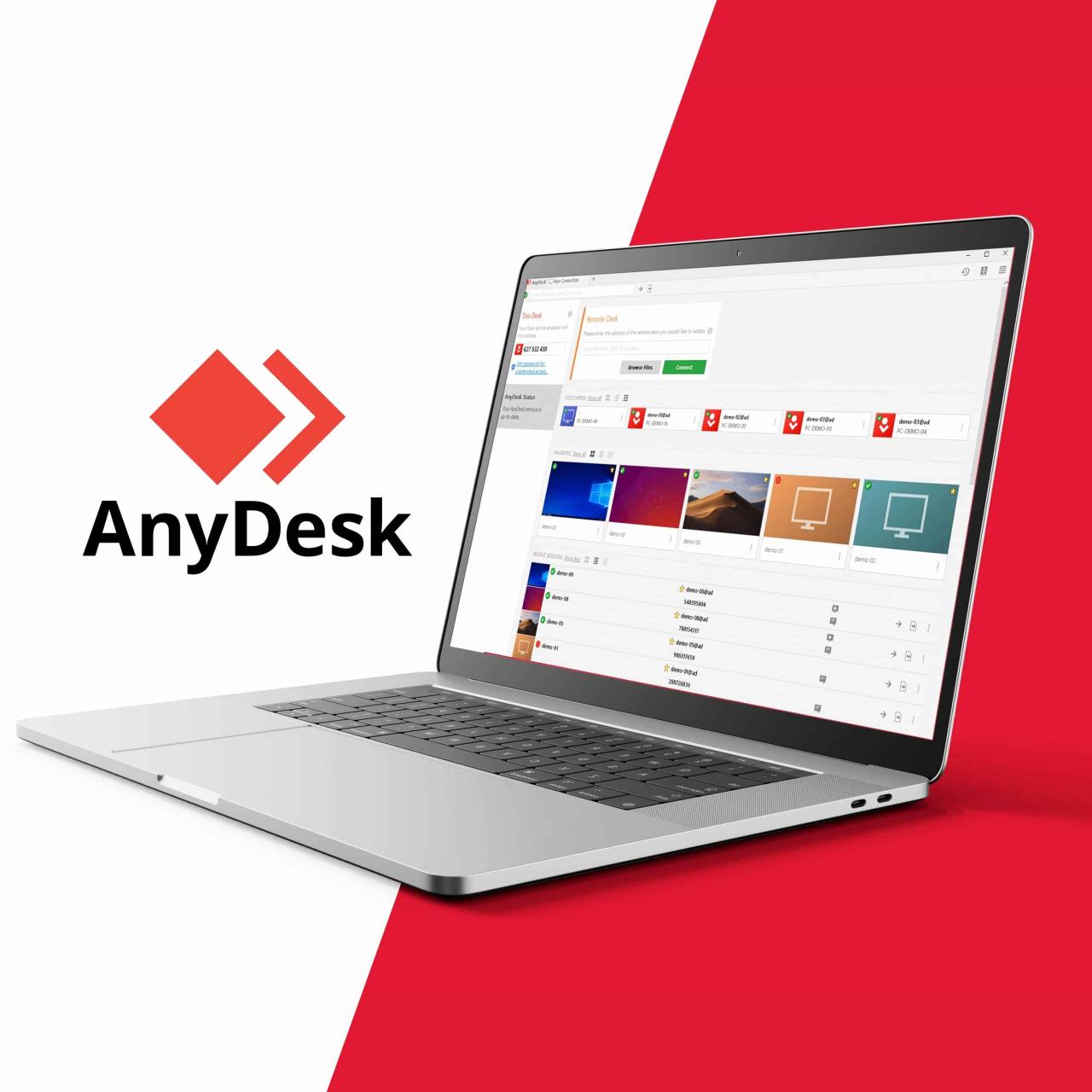
With its intuitive interface, robust security features, and extensive functionality, AnyDesk Windows offers a seamless remote access experience. Whether you’re a tech-savvy professional or a casual user, AnyDesk empowers you to connect, collaborate, and manage your devices with ease. Explore the possibilities and discover how AnyDesk can enhance your productivity and streamline your workflows.
AnyDesk for Windows is a great remote access tool for working on various projects, especially when collaborating on complex designs. If you’re working with AutoCAD Civil 3D , AnyDesk can be a lifesaver for sharing your screen and getting real-time feedback from colleagues.
With AnyDesk, you can seamlessly access and control your computer from anywhere, making it a valuable tool for both individual and team workflows.

