Microsoft power point – Microsoft PowerPoint, a ubiquitous presentation software, has revolutionized the way we communicate ideas and share information. From business meetings to academic lectures, PowerPoint has become an indispensable tool for creating compelling visuals and engaging audiences.
Table of Contents
This comprehensive guide explores the ins and outs of Microsoft PowerPoint, covering everything from basic functionalities to advanced features. We’ll delve into the history and evolution of PowerPoint, its key features, and its diverse applications in various fields.
Creating PowerPoint Presentations
PowerPoint is a versatile tool for creating compelling presentations. Whether you’re presenting a business proposal, sharing research findings, or delivering a training session, PowerPoint can help you communicate your ideas effectively. This section provides a step-by-step guide to creating a new presentation, tips for organizing slides and content effectively, and an overview of different presentation templates and design options.
Creating a New Presentation
To start a new presentation, open PowerPoint and select “New Presentation” from the welcome screen. Alternatively, you can go to the “File” menu and choose “New”. PowerPoint offers various presentation templates to choose from, ranging from basic to more elaborate designs.
Organizing Slides and Content
Effective slide organization is crucial for a clear and engaging presentation.
- Use a consistent structure: Maintaining a consistent structure throughout your presentation helps maintain a flow of information. Consider using a standard format for headings, subheadings, bullet points, and images. This makes it easier for the audience to follow your presentation.
- Keep slides concise: Each slide should focus on a single idea or point. Avoid overcrowding slides with too much text or information. Use visuals, such as charts, graphs, and images, to break up text and make the presentation more visually appealing.
- Use bullet points effectively: Bullet points are a great way to present information concisely. Keep bullet points short and to the point, and use a consistent style throughout your presentation.
Presentation Templates and Design Options
PowerPoint offers a wide range of presentation templates and design options to customize your presentations.
- Choose a template that fits your purpose: PowerPoint offers templates for various presentation types, including business, education, and personal presentations. Choose a template that aligns with the tone and style of your presentation.
- Customize the design: You can customize the design of your presentation by changing the colors, fonts, and background images. You can also add your own images, charts, and graphs to make your presentation more visually engaging.
- Use visual aids: Incorporate visuals, such as charts, graphs, and images, to make your presentation more engaging and easier to understand. Ensure the visuals are relevant to your content and enhance your message.
Designing Effective Slides
A well-designed PowerPoint presentation can make a significant difference in how your message is received. Effective slides should be visually appealing, easy to understand, and engaging for your audience. This section explores key principles for designing slides that effectively convey your message.
Designing for Different Audiences and Purposes
Slides should be tailored to the specific audience and purpose of your presentation.
- Consider the audience’s background and knowledge level. If you are presenting to a technical audience, you can use more complex terminology and detailed graphics. However, if you are presenting to a general audience, you will need to use simpler language and visuals.
- Think about the purpose of your presentation. Are you trying to inform, persuade, or entertain? This will help you determine the tone and style of your slides.
- Keep your slides concise and focused. Each slide should have a clear purpose and deliver a specific message. Avoid overwhelming your audience with too much information.
Visual Design Principles
Applying visual design principles can enhance the effectiveness of your slides.
- Use a consistent theme and color palette. This will help to create a cohesive look and feel for your presentation.
- Choose high-quality images and graphics. Visuals can be powerful tools for engaging your audience and illustrating your points. Make sure they are relevant, clear, and well-designed.
- Use a clear and legible font. The font should be easy to read, even from a distance. Avoid using too many different fonts in your presentation.
- Use white space effectively. White space (also known as negative space) is the empty space around text and images. It can help to make your slides less cluttered and easier to read.
- Follow the rule of thirds. This is a composition guideline that suggests dividing your slide into thirds both horizontally and vertically. Placing key elements along these lines can create a more balanced and visually appealing design.
Examples of Effective Slide Designs
Here are a few examples of effective slide designs and their rationale:
- A slide with a single image and a short, impactful quote. This type of slide is effective for creating a strong visual impression and highlighting a key message. The image should be relevant to the quote and visually appealing.
- A slide with a data visualization. Data visualizations can be used to present complex information in a clear and concise way. Use charts, graphs, and other visual representations to make data more accessible and engaging.
- A slide with a bulleted list of key points. This type of slide is effective for summarizing information or presenting a list of key takeaways. Keep the bullet points concise and easy to read.
Delivering PowerPoint Presentations
A well-crafted PowerPoint presentation is only as good as its delivery. Effective delivery involves more than just reading slides; it’s about engaging your audience, conveying your message clearly, and leaving a lasting impact.
Preparing for the Presentation
Preparation is key to a successful presentation. By taking the time to plan and rehearse, you can build confidence and ensure a smooth delivery.
- Know Your Audience: Understanding your audience’s background, interests, and expectations is crucial. Tailor your content and delivery style to resonate with them.
- Practice, Practice, Practice: Rehearse your presentation multiple times, both alone and in front of a practice audience. This helps you become familiar with the material and identify areas for improvement.
- Prepare for Questions: Anticipate potential questions and prepare concise, informative answers. This shows you’ve thought through your content and are ready to engage with your audience.
Engaging the Audience
Keeping your audience engaged is essential for effective communication. Here are some tips:
- Start Strong: Grab attention with a compelling opening, a relevant anecdote, or a thought-provoking question.
- Use Visual Aids Effectively: PowerPoint slides should complement your presentation, not replace it. Use images, charts, and graphs to illustrate key points and make your presentation more visually appealing.
- Vary Your Delivery: Avoid a monotone delivery. Use vocal inflections, gestures, and eye contact to keep your audience engaged.
- Incorporate Storytelling: Stories can make complex concepts more relatable and memorable. Use anecdotes and examples to illustrate your points.
Conveying Key Messages
The goal of any presentation is to communicate key messages effectively.
- Keep it Simple: Avoid overwhelming your audience with too much information. Focus on a few key messages and present them clearly and concisely.
- Use Repetition: Repeat key points throughout your presentation to reinforce them in the audience’s minds.
- Provide a Call to Action: End your presentation with a clear call to action, whether it’s asking for feedback, suggesting further research, or encouraging audience participation.
Handling Questions and Feedback
Responding to questions and feedback professionally is crucial for a successful presentation.
- Listen Carefully: Pay attention to the question and ensure you understand it before responding.
- Be Honest: If you don’t know the answer, acknowledge it and offer to follow up later.
- Stay Calm and Positive: Even if a question is challenging, maintain a calm and positive demeanor. This shows confidence and professionalism.
Advanced PowerPoint Features: Microsoft Power Point
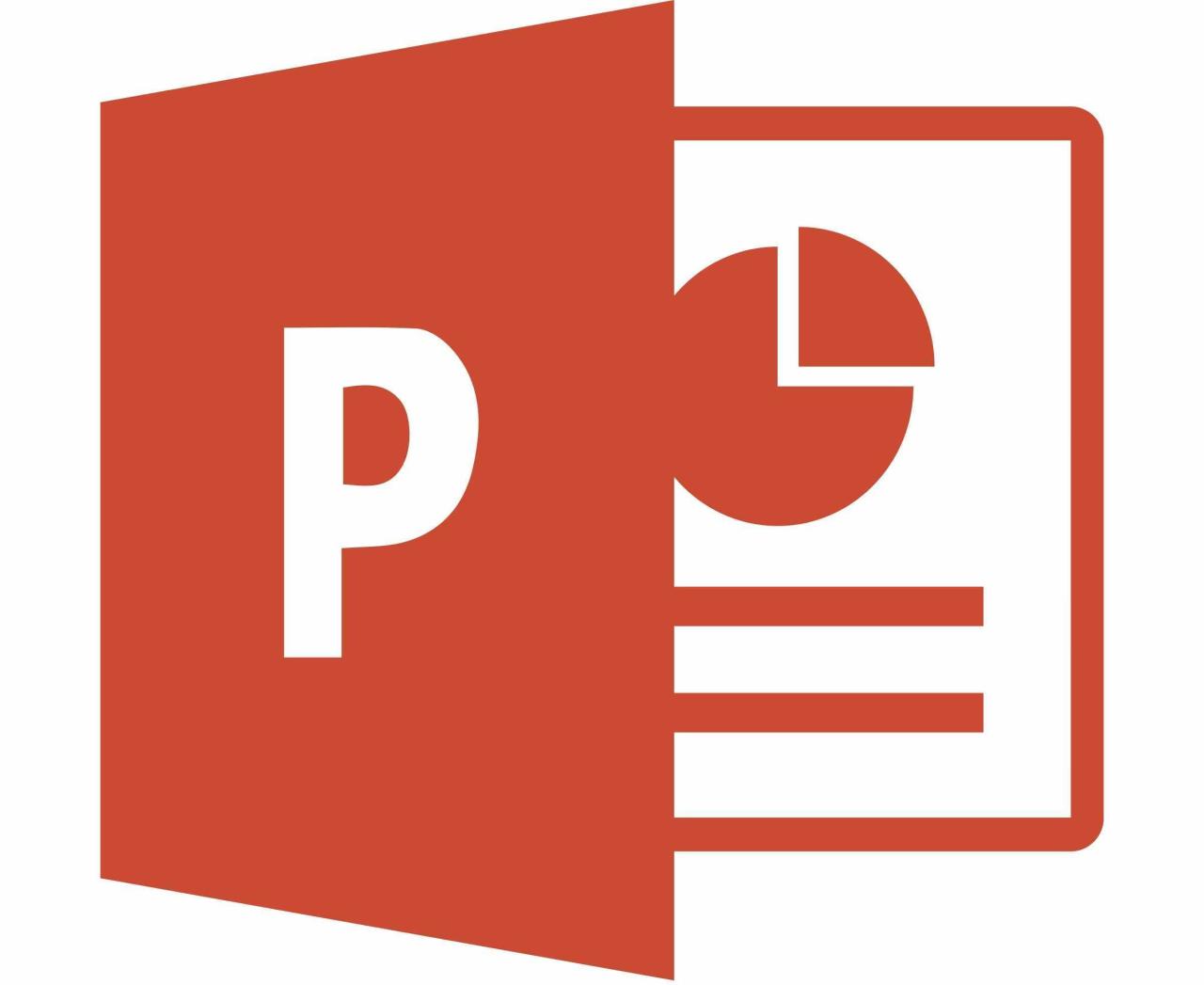
PowerPoint offers a range of advanced features that can elevate your presentations to a professional level. These features allow you to create dynamic, engaging, and interactive presentations that effectively communicate your message. This section explores three key features: custom animations, slide masters, and macros.
Custom Animations, Microsoft power point
Custom animations enhance the visual appeal and clarity of your presentations by adding movement and emphasis to specific elements on your slides. They can guide your audience’s attention, highlight key points, and create a more engaging experience.
- Adding Animations: To add a custom animation, select the element you want to animate, navigate to the “Animations” tab, and choose from a wide variety of animation effects. You can customize the timing, speed, and direction of the animation to create a unique visual effect.
- Animation Effects: PowerPoint offers a variety of animation effects, including entrances, exits, emphasis, and motion paths. Entrance effects introduce elements onto the slide, exit effects remove elements, emphasis effects draw attention to elements, and motion paths control the movement of elements across the slide.
- Animation Order: You can control the order in which animations occur using the “Animation Pane.” This pane allows you to rearrange the order of animations, set delays between animations, and fine-tune the timing of each effect.
- Triggering Animations: You can trigger animations manually by clicking on the slide or automatically by setting them to start on mouse click, after the previous animation, or after a specific time interval.
Slide Masters
Slide masters provide a centralized template for your presentation, ensuring consistency in design and formatting across all slides. They offer a powerful way to save time and maintain a professional look for your presentations.
- Creating a Slide Master: To create a slide master, navigate to the “View” tab and select “Slide Master.” This will open the Slide Master view, where you can modify the layout, colors, fonts, and other design elements that will apply to all slides in your presentation.
- Applying Slide Master Changes: Any changes you make to the slide master will automatically be reflected in all slides based on that master. This ensures consistency in your presentation’s design, reducing the need for manual adjustments on individual slides.
- Using Multiple Slide Masters: You can create multiple slide masters for different types of slides in your presentation. For example, you might create one slide master for title slides, another for content slides, and a third for image-heavy slides.
- Applying Themes: PowerPoint offers a wide range of pre-designed themes that include slide masters, color palettes, and font styles. You can apply a theme to your presentation to quickly achieve a professional and consistent design.
Macros
Macros are recorded sequences of actions that automate repetitive tasks in PowerPoint. They can save you time and effort by performing actions like inserting slides, formatting text, or applying animations with a single click.
- Recording a Macro: To record a macro, navigate to the “Developer” tab (you may need to enable the Developer tab in PowerPoint options) and select “Record Macro.” Give your macro a name and description, and then perform the actions you want to automate.
- Running a Macro: Once you have recorded a macro, you can run it by navigating to the “Developer” tab and selecting “Macros.” Choose the macro you want to run, and it will automatically perform the recorded actions.
- Macro Security: It’s important to be aware of macro security settings. By default, macros from untrusted sources are disabled. You can adjust these settings in PowerPoint options to enable or disable macros as needed.
- Macro Examples: Macros can be used to automate a variety of tasks, such as:
- Inserting a specific slide layout with pre-defined formatting.
- Applying a custom animation sequence to multiple slides.
- Saving your presentation in a specific format.
PowerPoint Alternatives and Competitors
While Microsoft PowerPoint remains a dominant player in the presentation software market, a diverse range of alternatives offer unique features and cater to different needs. This section delves into the landscape of presentation software, comparing and contrasting PowerPoint with prominent competitors, exploring their advantages and disadvantages, and analyzing the evolving market dynamics.
Comparison with Other Presentation Software
PowerPoint’s dominance in the presentation software market is undeniable, but it faces competition from several capable alternatives. These alternatives offer unique features and cater to different needs, providing users with diverse options to choose from.
- Google Slides: Google Slides is a web-based presentation software integrated with Google Workspace. It’s free, collaborative, and accessible from any device with an internet connection. Google Slides excels in cloud-based collaboration, allowing multiple users to edit presentations simultaneously. However, its feature set might be considered less comprehensive compared to PowerPoint, especially for advanced users.
- Apple Keynote: Apple Keynote is a presentation software designed for macOS and iOS devices. It boasts a user-friendly interface and stunning visual effects, making it a popular choice for creating visually appealing presentations. Keynote’s focus on design and aesthetics might be a drawback for users prioritizing functionality over visual appeal.
- Prezi: Prezi offers a unique presentation style, utilizing a zoom-based approach that allows for dynamic and engaging presentations. Prezi’s non-linear presentation style can be effective for storytelling and showcasing complex information. However, its interface might require a learning curve, and its non-linear nature might not be suitable for all presentations.
- Canva: Canva is a popular online design platform that includes a presentation design tool. It offers a wide range of templates and design elements, making it easy to create visually appealing presentations without extensive design experience. While Canva’s simplicity and ease of use are attractive, its feature set might be limited for complex presentations or those requiring advanced customization.
Advantages and Disadvantages of PowerPoint Alternatives
Each presentation software alternative offers distinct advantages and disadvantages, catering to specific needs and preferences. Understanding these strengths and weaknesses can help users choose the most suitable option for their requirements.
- Google Slides:
- Advantages: Free, cloud-based, collaborative, accessible from any device, easy to use.
- Disadvantages: Limited feature set compared to PowerPoint, requires internet access.
- Apple Keynote:
- Advantages: User-friendly interface, stunning visual effects, seamless integration with Apple devices.
- Disadvantages: Limited platform availability, might not be suitable for all presentation styles.
- Prezi:
- Advantages: Unique non-linear presentation style, engaging and dynamic, effective for storytelling.
- Disadvantages: Steep learning curve, might not be suitable for all presentation styles.
- Canva:
- Advantages: Easy to use, wide range of templates and design elements, visually appealing presentations.
- Disadvantages: Limited feature set for complex presentations, might not be suitable for advanced customization.
Market Landscape and Evolution
The presentation software market is dynamic and constantly evolving, with new players emerging and established players adapting to changing user needs. The rise of cloud-based solutions and the increasing demand for collaboration tools have significantly impacted the market.
- Cloud-based Solutions: The popularity of cloud-based presentation software like Google Slides has increased significantly, driven by accessibility, collaboration features, and cost-effectiveness. Cloud-based solutions have become a preferred choice for businesses and individuals seeking to streamline workflows and enhance collaboration.
- Mobile Accessibility: The increasing use of mobile devices has led to a focus on mobile-friendly presentation software. Many alternatives offer mobile apps, allowing users to create and present from their smartphones or tablets. This accessibility has expanded the reach of presentation software and enabled presentations on the go.
- Artificial Intelligence Integration: AI is increasingly being integrated into presentation software, offering features like automated design suggestions, content generation, and presentation analysis. AI-powered features aim to enhance user experience, improve presentation quality, and provide insights into audience engagement.
The Future of PowerPoint

PowerPoint has been a cornerstone of presentations for decades, evolving from a simple slideshow tool to a sophisticated platform for delivering engaging and informative content. However, the digital landscape is constantly changing, and PowerPoint must adapt to remain relevant and effective. This section explores the potential trends and advancements in presentation software, the impact of emerging technologies on PowerPoint, and its future role in the digital world.
Emerging Technologies and PowerPoint
The rapid evolution of technology is transforming the way we create and consume information, and PowerPoint is not immune to these changes. Several emerging technologies are poised to significantly impact the future of presentation software, including:
- Artificial Intelligence (AI): AI-powered features are already being integrated into PowerPoint, such as automated slide design suggestions and real-time content analysis. AI could further enhance PowerPoint by automating tasks like creating presentations from data, generating engaging visuals, and even providing personalized feedback on presentations. For instance, AI could analyze the audience’s demographics and preferences to suggest optimal visuals and content.
- Augmented Reality (AR) and Virtual Reality (VR): AR and VR technologies offer immersive experiences that can enhance presentations by creating interactive environments and simulations. PowerPoint could incorporate AR and VR features to allow presenters to visualize complex data, showcase products in 3D, and engage audiences in a more interactive way. For example, a real estate presentation could use AR to allow viewers to virtually walk through a property, while a medical presentation could use VR to simulate surgical procedures.
- Cloud-Based Collaboration: Cloud-based platforms are increasingly popular for collaboration, and PowerPoint is already accessible through cloud services like Microsoft 365. This trend is likely to continue, with PowerPoint becoming even more integrated with cloud-based collaboration tools. This will enable teams to work on presentations simultaneously, regardless of their location, and seamlessly share and access presentations from any device. For example, a team working on a marketing presentation could use cloud-based collaboration tools to share drafts, edit content, and provide feedback in real-time.
Last Word
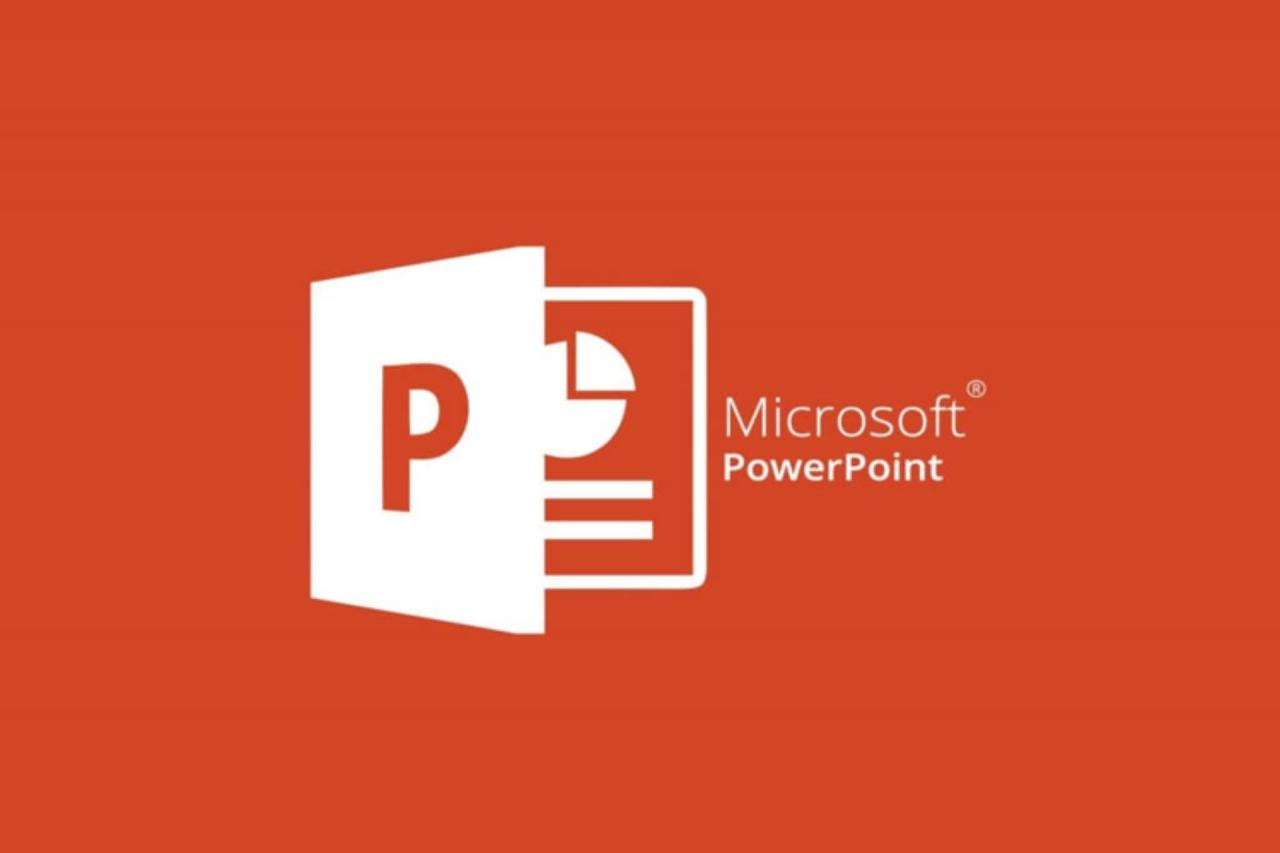
As we conclude our journey through the world of Microsoft PowerPoint, we’ve explored its multifaceted nature and its impact on communication. From creating captivating presentations to harnessing its potential for innovative content creation, PowerPoint empowers individuals and organizations to share their ideas effectively.
Microsoft PowerPoint is a great tool for creating presentations, but sometimes you need more advanced image editing capabilities. If you’re looking for a powerful image editor, you might want to consider adobe photoshop 7.0. This version of Photoshop offers a wide range of tools and features for manipulating images, which can then be incorporated into your PowerPoint presentations to enhance their visual impact.

