AnyDesk download for PC sets the stage for a seamless remote access experience, empowering users to control computers from anywhere in the world. This intuitive software provides a reliable and secure solution for individuals and businesses alike, simplifying remote work, collaboration, and technical support.
Table of Contents
Whether you need to access files on your home computer while traveling, provide remote assistance to colleagues, or manage a team of remote workers, AnyDesk offers a user-friendly interface and robust features to streamline your workflow. With its high-performance technology and comprehensive security measures, AnyDesk ensures a smooth and secure connection, enabling you to work efficiently and confidently.
AnyDesk Overview
AnyDesk is a remote desktop software that allows users to control another computer remotely. It enables seamless access to applications, files, and resources on a remote machine, as if you were physically sitting in front of it. AnyDesk is designed for various users, including individuals, businesses, and organizations, providing a secure and reliable solution for remote access and collaboration.
Key Features and Benefits
AnyDesk offers a range of features and benefits that enhance remote access and collaboration. These features include:
- High-Performance Remote Access: AnyDesk utilizes its proprietary DeskRT codec to deliver smooth and responsive remote desktop sessions, even over low-bandwidth connections. This ensures a seamless user experience, minimizing latency and ensuring efficient remote control.
- Secure Connection: Security is paramount for remote access solutions. AnyDesk employs end-to-end encryption, ensuring that all data transmitted between devices is protected. This safeguards sensitive information and protects against unauthorized access.
- Cross-Platform Compatibility: AnyDesk supports various operating systems, including Windows, macOS, Linux, Android, and iOS. This compatibility allows users to access remote computers from any device, promoting flexibility and accessibility.
- Remote File Transfer: AnyDesk enables users to transfer files between the remote and local computers with ease. This functionality is crucial for sharing documents, software installations, and other data.
- Remote Printing: Users can print documents and files directly from the remote computer to a local printer. This feature simplifies remote workflows and eliminates the need for physical access to the remote machine.
- Multiple Monitor Support: AnyDesk supports multiple monitors, allowing users to control and view all displays on the remote computer. This is particularly beneficial for users who need to manage complex layouts or work with multiple applications simultaneously.
- Session Recording: AnyDesk offers session recording capabilities, enabling users to capture and save remote desktop sessions. This feature is helpful for training, documentation, and troubleshooting purposes.
Target Audience
AnyDesk caters to a diverse range of users, including:
- Businesses: AnyDesk empowers businesses to provide remote support to employees, manage IT infrastructure, and collaborate with teams across different locations. This is especially crucial for companies with geographically dispersed workforces.
- Individuals: Individuals can use AnyDesk for personal tasks such as accessing files on a home computer while traveling, providing technical support to family members, or remotely controlling gaming consoles.
- IT Professionals: IT professionals rely on AnyDesk for remote system administration, troubleshooting, and software deployment. Its security features and performance capabilities make it an ideal tool for managing IT infrastructure remotely.
- Education Institutions: Educational institutions can leverage AnyDesk for online learning, providing students with remote access to laboratory equipment, software applications, and virtual classrooms.
Downloading AnyDesk for PC: Anydesk Download For Pc
Downloading AnyDesk for your PC is a straightforward process. You can choose to download the software from the official website or a third-party source, but we recommend using the official website to ensure you get the latest and most secure version. Before you start, it’s important to check the system requirements for AnyDesk to ensure your PC meets the minimum specifications.
Downloading AnyDesk from the Official Website
The official website is the most reliable source for downloading AnyDesk. Here’s how to do it:
- Open your web browser and navigate to the AnyDesk website: [https://anydesk.com/](https://anydesk.com/).
- On the homepage, you’ll find a prominent “Download” button. Click on it.
- The website will automatically detect your operating system and offer the appropriate download link. Click on the download link to start the download process.
- Once the download is complete, locate the downloaded file and double-click on it to install AnyDesk on your PC.
Downloading AnyDesk from Third-Party Sources
While it’s generally recommended to download software from the official website, you may find AnyDesk available from other sources. However, be cautious when downloading from third-party sources as they may not be reliable or secure.
- Always verify the source of the download and ensure it’s a reputable website.
- Scan the downloaded file with a reputable antivirus program before installing it.
- Be aware that downloading from third-party sources may not provide you with the latest version or security updates.
System Requirements for AnyDesk
AnyDesk has minimal system requirements, making it compatible with most modern PCs. Here’s a general overview:
- Operating System: Windows 7 or later, macOS 10.9 or later, Linux (various distributions)
- Processor: Any Intel or AMD processor
- Memory: 1 GB RAM or more
- Internet Connection: A stable internet connection is required for remote access.
Installing AnyDesk
Installing AnyDesk on your PC is a straightforward process. It involves downloading the software, running the installer, and following a few simple steps. The installation process is generally similar across different operating systems, such as Windows and macOS.
Installation on Windows
The installation process for AnyDesk on Windows is very simple. You can follow these steps:
- Download the AnyDesk installer file from the official AnyDesk website. Ensure you download the installer compatible with your Windows version (32-bit or 64-bit).
- Locate the downloaded installer file and double-click it to launch the installation wizard.
- Follow the on-screen instructions provided by the installer. These usually involve accepting the license agreement, choosing the installation directory, and selecting any additional options, such as creating a desktop shortcut.
- Once the installation is complete, you can launch AnyDesk from the Start menu or the desktop shortcut.
Installation on macOS
Installing AnyDesk on macOS is also straightforward. Here’s how you can do it:
- Download the AnyDesk DMG file from the official AnyDesk website.
- Double-click the DMG file to mount it. You’ll see the AnyDesk application icon in the Finder window.
- Drag the AnyDesk icon to the Applications folder to install it. You can also double-click the AnyDesk icon to launch the application directly.
Potential Challenges During Installation
While the installation process is generally smooth, you might encounter some challenges or errors. Here are a few possibilities:
- Insufficient permissions: You might need administrative privileges to install AnyDesk. If you’re not an administrator, you might need to contact your system administrator or log in with an administrator account.
- Antivirus or firewall interference: Your antivirus or firewall software might block the installation process. Temporarily disabling your antivirus or firewall might help resolve the issue. However, it’s always recommended to exercise caution when disabling security software.
- Incomplete download: If the AnyDesk installer file is not downloaded completely, it might cause installation errors. Ensure the download is complete before attempting to install the software.
Setting Up AnyDesk
Once you have AnyDesk downloaded and installed, it’s time to configure it for optimal performance and security. This step ensures a smooth and reliable remote access experience.
Setting Up a Strong Password
A strong password is crucial for securing your AnyDesk account and protecting your remote access sessions. A strong password should be at least 12 characters long and include a combination of uppercase and lowercase letters, numbers, and symbols. Avoid using common words or personal information.
Customizing AnyDesk Settings, Anydesk download for pc
You can customize various AnyDesk settings to tailor the application to your specific needs and preferences. This includes adjusting the performance settings for optimal speed, customizing the appearance, and managing security features.
- Performance Settings: Adjust the image quality and frame rate to balance performance and visual fidelity. You can prioritize speed for faster remote access or increase the image quality for a more detailed view.
- Appearance: Customize the user interface by selecting different themes, changing the language, and adjusting the font size.
- Security Features: Enable features like two-factor authentication for an extra layer of security. You can also set up access restrictions to limit who can connect to your computer.
Enabling Two-Factor Authentication
Two-factor authentication (2FA) adds an extra layer of security to your AnyDesk account by requiring a second verification step beyond your password. This helps prevent unauthorized access, even if your password is compromised.
Enable 2FA by navigating to the “Security” settings in the AnyDesk app. You can choose to receive verification codes via email or SMS.
Configuring Access Restrictions
You can restrict access to your computer by setting up rules for incoming connections. This allows you to control who can connect to your computer and from which devices.
- IP Address Restrictions: Allow connections only from specific IP addresses, preventing unauthorized access from other locations.
- Device Restrictions: Allow connections only from specific devices, ensuring only authorized devices can connect to your computer.
- Time Restrictions: Limit access to specific time periods, ensuring that remote access is only available during designated hours.
Setting Up a Dedicated AnyDesk Account
For enhanced security and organization, consider setting up a dedicated AnyDesk account for remote access. This separates your personal account from your professional or work-related activities, enhancing privacy and security.
- Account Management: Manage your account settings, including passwords, security features, and access permissions.
- Session History: Track all remote access sessions, including the date, time, and duration of each session.
- Device Management: Manage the devices that are authorized to connect to your computer.
Optimizing AnyDesk for Remote Desktop Access
For seamless remote desktop access, it’s essential to optimize your computer’s settings and network connection.
- Firewall Settings: Ensure that AnyDesk is allowed through your firewall to establish connections.
- Network Connection: Use a stable and reliable internet connection for optimal performance.
- System Resources: Ensure that your computer has sufficient processing power and memory to handle remote desktop access without lag or interruptions.
Using AnyDesk for Remote Access
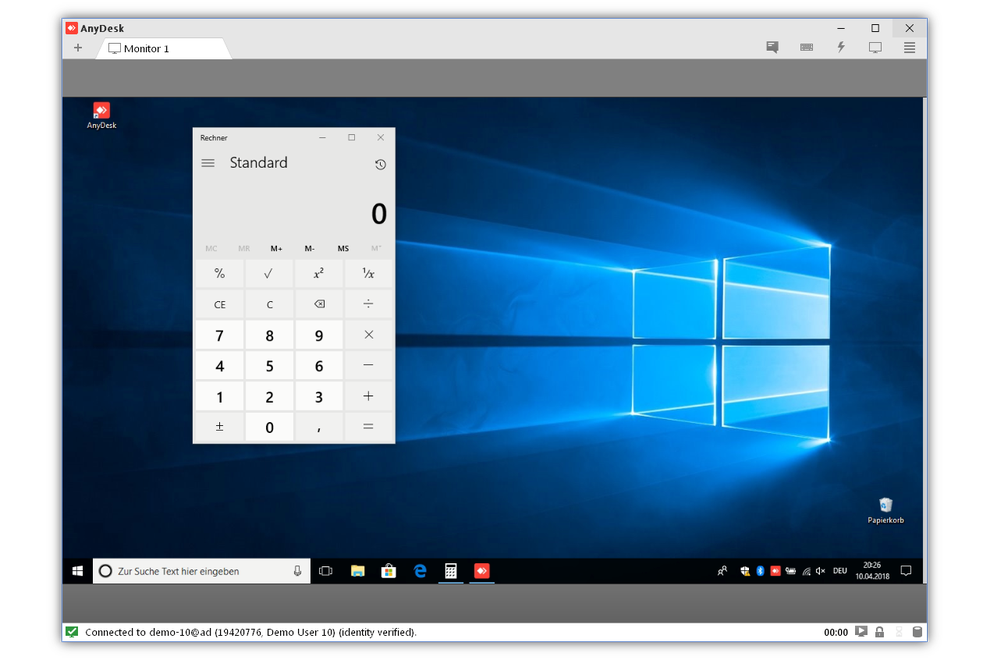
AnyDesk empowers you to connect to and control another computer remotely, making it a valuable tool for various tasks, including troubleshooting, file sharing, and collaboration. Let’s explore how to establish a remote connection and leverage AnyDesk’s capabilities.
Connecting to a Remote Computer
AnyDesk offers two primary methods for establishing a remote connection: using an AnyDesk ID and using a file transfer.
- Using an AnyDesk ID: This method is the most common and straightforward. Each AnyDesk installation has a unique AnyDesk ID, which acts as a connection identifier. To connect to a remote computer, simply enter the AnyDesk ID of the target computer in the AnyDesk client on your local machine. Once you enter the ID and click “Connect,” AnyDesk establishes a secure connection, allowing you to remotely control the target computer.
- Using a File Transfer: This method involves sharing a file containing the AnyDesk connection information. This file can be sent via email, instant messaging, or any other file-sharing method. The recipient can then open the file to establish a remote connection to the computer that generated the file. This method is particularly useful when you need to connect to a computer that doesn’t have an internet connection or when you want to ensure a secure connection without requiring the remote user to share their AnyDesk ID.
Remote Control Capabilities
AnyDesk’s remote control capabilities enable you to interact with the remote computer as if you were physically present. You can:
- Control the mouse and keyboard: Navigate the remote computer’s desktop, open applications, and interact with files and folders as if you were using the local computer.
- View the remote computer’s screen: See exactly what’s happening on the remote computer’s screen, including the active window, desktop, and any open applications.
- Transfer files: Easily transfer files between your local computer and the remote computer, enabling you to share documents, images, and other files.
File Transfer Capabilities
AnyDesk’s file transfer capabilities facilitate seamless data exchange between your local and remote computers. You can:
- Transfer files in both directions: Send files from your local computer to the remote computer and vice versa, allowing for easy data sharing.
- Drag and drop files: Transfer files quickly and efficiently by simply dragging and dropping them between the local and remote computer windows.
- View file transfer progress: Monitor the progress of file transfers to ensure a smooth and efficient process.
Collaboration Capabilities
AnyDesk’s collaboration features enable seamless teamwork by facilitating real-time interaction and shared access:
- Shared control: Multiple users can simultaneously control the remote computer, enabling real-time collaboration on projects and tasks.
- Remote presentations: Present documents, presentations, and other files to remote participants, fostering effective communication and collaboration.
- Remote assistance: Provide technical support or assistance to remote users by controlling their computers and resolving issues in real-time.
Security Considerations
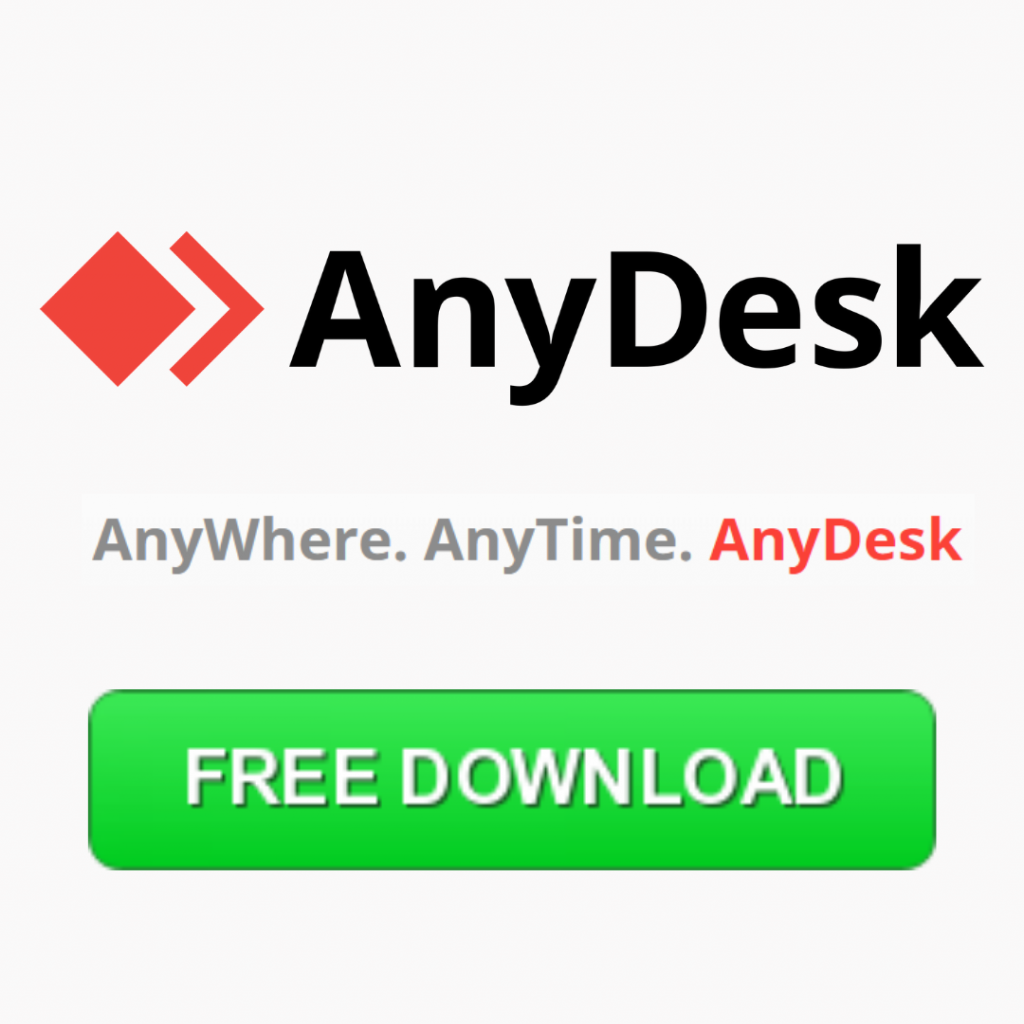
AnyDesk prioritizes the security of your data and connections. It employs robust security measures to safeguard your information during remote access sessions. Understanding these measures and implementing best practices is crucial for maintaining a secure remote access experience.
Importance of Secure Network Connection
Using a secure network connection is paramount when utilizing AnyDesk for remote access. A secure network ensures that your data is encrypted and protected from unauthorized access.
- Use a VPN: A Virtual Private Network (VPN) encrypts your internet traffic, making it difficult for third parties to intercept your data. When using AnyDesk on public Wi-Fi networks, a VPN provides an additional layer of security.
- Avoid Public Wi-Fi: Public Wi-Fi networks are often unsecured and susceptible to eavesdropping. If possible, use a secure and trusted network connection for remote access sessions.
Best Practices for Secure Remote Access Sessions
Following best practices for remote access sessions can significantly enhance the security of your data and prevent unauthorized access.
- Strong Passwords: Use strong, unique passwords for your AnyDesk account and remote access sessions. A strong password includes a combination of uppercase and lowercase letters, numbers, and symbols.
- Two-Factor Authentication: Enable two-factor authentication (2FA) for your AnyDesk account. 2FA adds an extra layer of security by requiring a code from your phone or email in addition to your password.
- Limit Access Permissions: Only grant access to specific files and folders that are necessary for the remote access session. Avoid granting full system access unless absolutely required.
- Regularly Update AnyDesk: Ensure that you are using the latest version of AnyDesk. Updates often include security patches that address vulnerabilities.
- Be Cautious of Suspicious Links: Never click on suspicious links or download files from unknown sources. These links could lead to malware infections that compromise your system.
- Use a Secure Connection: Always ensure that the connection between your device and the remote computer is secure. Look for the green lock icon in your browser’s address bar to indicate a secure connection.
AnyDesk Alternatives
While AnyDesk is a popular choice for remote access software, several other options are available, each with its strengths and weaknesses.
Comparison with Other Popular Remote Access Software
The choice of remote access software depends on your specific needs and priorities. Here’s a comparison of AnyDesk with other popular alternatives, highlighting their strengths and weaknesses:
- TeamViewer: A widely used remote access solution known for its ease of use and cross-platform compatibility. It offers features like file transfer, remote printing, and remote desktop management.
- Strengths: User-friendly interface, excellent cross-platform support, robust security features, and extensive feature set.
- Weaknesses: Can be expensive for commercial use, some users report occasional performance issues, and its free version has limited features.
- Chrome Remote Desktop: A free and browser-based remote access solution offered by Google. It’s particularly useful for accessing your computer remotely from another device, even if you’re not logged in.
- Strengths: Free, easy to use, and integrated with Google Chrome, making it accessible from any device with a web browser.
- Weaknesses: Limited functionality compared to other options, requires Google account access, and lacks advanced features like file transfer or remote printing.
- LogMeIn Pro: A comprehensive remote access solution with features like remote desktop control, file transfer, remote printing, and device management.
- Strengths: Powerful features, strong security measures, excellent customer support, and reliable performance.
- Weaknesses: Can be expensive for individual users, requires a subscription, and its interface might seem overwhelming for beginners.
- Remote Desktop Connection (RDP): A built-in remote access solution in Windows operating systems. It’s suitable for connecting to another Windows computer remotely.
- Strengths: Free, built-in Windows feature, good performance, and supports multi-monitor setups.
- Weaknesses: Limited to Windows devices, requires specific configuration on both ends, and doesn’t offer advanced features like file transfer or remote printing.
Factors to Consider When Choosing a Remote Access Solution
When selecting a remote access solution, consider the following factors:
- Purpose: Define your primary use case for remote access. Is it for personal use, business collaboration, or technical support? This will help you narrow down the options.
- Platform Compatibility: Ensure the chosen software supports the operating systems you need to connect to and from. Consider the compatibility with different devices like desktops, laptops, tablets, and smartphones.
- Security: Prioritize security features like end-to-end encryption, two-factor authentication, and access control. Consider the software’s security protocols and certifications.
- Features: Determine the features you need, such as file transfer, remote printing, remote desktop management, and device management. Different software offers varying feature sets.
- Pricing: Compare pricing models, including free options, subscription plans, and one-time purchase options. Consider the cost per user, features included, and support options.
- Ease of Use: Choose software with a user-friendly interface that is easy to set up and use, especially if you are not tech-savvy.
- Performance: Evaluate the software’s performance, including speed, responsiveness, and reliability. Consider the connection quality and potential latency issues.
- Customer Support: Assess the availability and responsiveness of customer support channels, such as email, phone, or live chat. Consider the quality and helpfulness of the support team.
Troubleshooting AnyDesk
While AnyDesk is generally a reliable remote access solution, you might encounter issues during its use. This section provides a comprehensive guide to common problems and their solutions.
Troubleshooting Common Issues
Troubleshooting AnyDesk problems often involves identifying the root cause. Here are some common issues and their solutions:
- Connection Issues: If you cannot connect to a remote computer, check the following:
- Firewall and Antivirus: Ensure AnyDesk is not blocked by your firewall or antivirus software. Temporarily disable them to see if it resolves the issue.
- Internet Connection: Verify that both the host and client computers have a stable internet connection.
- AnyDesk Service: Make sure the AnyDesk service is running on both computers.
- Port Forwarding: If you are connecting to a remote computer behind a router, ensure that the necessary ports are forwarded correctly.
- Performance Issues: Slow performance can be caused by various factors:
- Network Bandwidth: Insufficient bandwidth can lead to lag and slow response times. Ensure you have a sufficient internet connection speed for remote access.
- System Resources: Remote access requires resources from both the host and client computers. Ensure both have sufficient RAM, CPU, and disk space.
- Remote Desktop Features: Disabling unnecessary remote desktop features like sound redirection can improve performance.
- Security Concerns: Security is paramount when using remote access software.
- Password Protection: Always use a strong password for your AnyDesk account and enable two-factor authentication for enhanced security.
- Access Control: Limit access to specific users and devices by configuring access permissions.
- Encryption: AnyDesk uses end-to-end encryption to protect your data during remote access.
- Compatibility Issues: Ensure both the host and client computers meet the minimum system requirements for AnyDesk.
- Operating System: Check the compatibility of AnyDesk with your operating system version.
- Drivers: Ensure all necessary drivers, especially graphics drivers, are updated to the latest versions.
Seeking Help and Support
If you encounter persistent issues, consider these resources:
- AnyDesk Website: The AnyDesk website offers comprehensive documentation, FAQs, and troubleshooting guides.
- Community Forums: Online forums dedicated to AnyDesk allow you to connect with other users and seek assistance.
- AnyDesk Support: AnyDesk provides customer support via email or phone for urgent issues.
Best Practices for Using AnyDesk
AnyDesk is a powerful tool for remote access, but to get the most out of it, you need to follow some best practices. These practices will help you optimize performance, enhance security, and improve your overall user experience.
Maximize Performance
Optimizing AnyDesk’s performance is crucial for smooth remote sessions.
- Use a Strong Internet Connection: A fast and stable internet connection is essential for seamless remote access. Ensure your internet connection is reliable and has sufficient bandwidth to support high-quality video and data transfer. Consider using a wired connection for maximum stability.
- Minimize Background Processes: Running unnecessary applications in the background can consume system resources and impact AnyDesk’s performance. Close any programs you’re not actively using to free up resources and improve responsiveness.
- Adjust Video Quality: AnyDesk offers various video quality settings. Lowering the video quality can improve performance, especially if you’re working with a slower internet connection. Adjust the quality settings to find a balance between visual clarity and performance.
- Optimize Network Settings: Network settings can affect AnyDesk’s performance. Consider adjusting your firewall settings to allow AnyDesk through. Additionally, ensure that your router is configured for optimal network performance.
Prioritize Security
Security is paramount when using remote access software like AnyDesk.
- Use Strong Passwords: Strong passwords are crucial for protecting your AnyDesk account. Create unique and complex passwords that combine uppercase and lowercase letters, numbers, and symbols. Avoid using easily guessable information like your name or birthdate.
- Enable Two-Factor Authentication: Two-factor authentication adds an extra layer of security by requiring an additional verification step, such as a code sent to your phone, before granting access. Enabling this feature significantly reduces the risk of unauthorized access.
- Be Cautious of Incoming Connections: Only accept incoming connections from trusted sources. Be wary of unsolicited connections and verify the identity of the person requesting access before granting permission. Avoid connecting to unknown or untrusted devices.
- Keep AnyDesk Updated: Regular updates are essential for security. AnyDesk developers release updates to patch vulnerabilities and improve security features. Always update AnyDesk to the latest version to ensure you have the most secure version.
Enhance User Experience
A good user experience is essential for productive remote sessions.
- Customize Keyboard Shortcuts: AnyDesk offers customizable keyboard shortcuts. Assign shortcuts for frequently used actions, such as file transfer or screen sharing, to speed up your workflow and make remote access more efficient.
- Use Remote File Transfer: AnyDesk allows you to transfer files between devices. Use this feature to share documents, images, or other files quickly and easily. This can be particularly useful for collaborating on projects or transferring data between devices.
- Take Advantage of Remote Control Features: AnyDesk offers various remote control features, such as mouse and keyboard control, screen sharing, and application control. Utilize these features to provide comprehensive remote assistance or access applications on a remote device.
- Utilize Chat Functionality: AnyDesk includes a built-in chat feature. Use this feature to communicate with the remote user, share information, or provide instructions. This can help streamline communication and improve collaboration during remote sessions.
Maintain Regular Updates
Regularly updating AnyDesk is crucial for maintaining optimal performance, security, and stability.
- Check for Updates Regularly: AnyDesk automatically checks for updates. However, it’s a good practice to manually check for updates periodically to ensure you have the latest version. New updates often include bug fixes, performance enhancements, and security patches.
- Install Updates Promptly: Once updates are available, install them promptly. Updates usually address critical security vulnerabilities or performance issues. Installing updates as soon as they become available helps protect your system and maintain optimal performance.
Summary

AnyDesk download for PC unlocks a world of possibilities for remote access, providing a convenient and powerful tool for individuals and businesses. Its intuitive interface, robust features, and unwavering security make it a reliable solution for a wide range of remote access needs. From technical support to remote collaboration, AnyDesk empowers users to connect seamlessly and work efficiently from anywhere in the world.
Need to access your computer remotely? Download AnyDesk for PC to easily connect to your device from anywhere. You might also want to consider downloading Microsoft Office Professional Plus 2019 for powerful productivity tools, especially if you’re working on documents and spreadsheets.
Once you have AnyDesk set up, you’ll be able to manage your files and applications from any location with a stable internet connection.

