Chrome Download for Windows 7: While Google officially ended support for Windows 7 in 2020, you might still be able to find a compatible version of Chrome to download. However, it’s crucial to understand the risks involved. Using Chrome on an unsupported operating system leaves your computer vulnerable to security threats and potential performance issues. This guide will walk you through the process of downloading Chrome for Windows 7, discuss the potential risks, and explore alternative web browsers that offer continued support.
Table of Contents
The availability of Chrome for Windows 7 presents a unique challenge for users who still rely on this operating system. While Google has discontinued official support, many users might still need a reliable web browser. This guide aims to provide a comprehensive overview of the process, risks, and alternative options available.
Downloading Chrome for Windows 7
Chrome, a popular web browser, is compatible with Windows 7. This guide provides steps on how to download the latest version of Chrome for Windows 7, explaining the differences between the 32-bit and 64-bit versions and offering tips for a smooth download process.
Downloading the Latest Compatible Chrome Version
Downloading the latest compatible Chrome version for Windows 7 is a straightforward process. Here’s a step-by-step guide:
1. Open your web browser and navigate to the official Chrome download page: [Provide the URL of the official Chrome download page].
2. On the download page, you’ll find the “Download Chrome” button. Click on it to initiate the download process.
3. Chrome will download automatically to your computer. The download progress will be visible in your browser window.
4. Once the download is complete, locate the downloaded file on your computer. It will likely be in your Downloads folder.
5. Double-click on the downloaded file to begin the installation process.
6. Follow the on-screen instructions to complete the installation. This includes accepting the terms of service and choosing the desired installation location.
7. Once the installation is finished, Chrome will launch automatically. You can now start browsing the web with the latest version of Chrome.
Choosing Between 32-bit and 64-bit Versions
Chrome offers both 32-bit and 64-bit versions for Windows 7. Choosing the right version is crucial for optimal performance and compatibility.
– 32-bit Chrome is compatible with all Windows 7 systems. It consumes less system resources, making it suitable for computers with limited RAM.
– 64-bit Chrome offers better performance, especially for systems with ample RAM and a 64-bit processor. It can handle more demanding tasks, such as running multiple browser tabs or extensions.
To determine the appropriate version, check your computer’s specifications. You can access this information through the “System” section in the Windows Control Panel. If your computer is running a 64-bit operating system, you can install either the 32-bit or 64-bit version of Chrome. However, for optimal performance, the 64-bit version is recommended.
Tips for a Smooth Download Process
– Ensure a stable internet connection: A stable internet connection is crucial for a smooth download process. A slow or unstable connection can lead to interruptions and download errors.
– Check your system requirements: Before downloading Chrome, ensure your computer meets the minimum system requirements. This information is available on the Chrome download page.
– Clear your browser cache and cookies: Clearing your browser cache and cookies can sometimes resolve download issues. This can be done through your browser’s settings.
– Disable antivirus or firewall temporarily: If you’re facing download issues, temporarily disabling your antivirus or firewall might help. However, ensure you re-enable them after the download is complete.
– Restart your computer: Sometimes, a simple restart can resolve download issues.
Troubleshooting Common Download Issues
– Download speed is slow: If the download speed is slow, check your internet connection. You can also try restarting your router or modem.
– Download error: If you encounter a download error, try refreshing the download page or clearing your browser cache and cookies.
– Installation error: If you encounter an installation error, ensure you have sufficient disk space. You can also try running the installer as an administrator.
System Requirements for Chrome on Windows 7
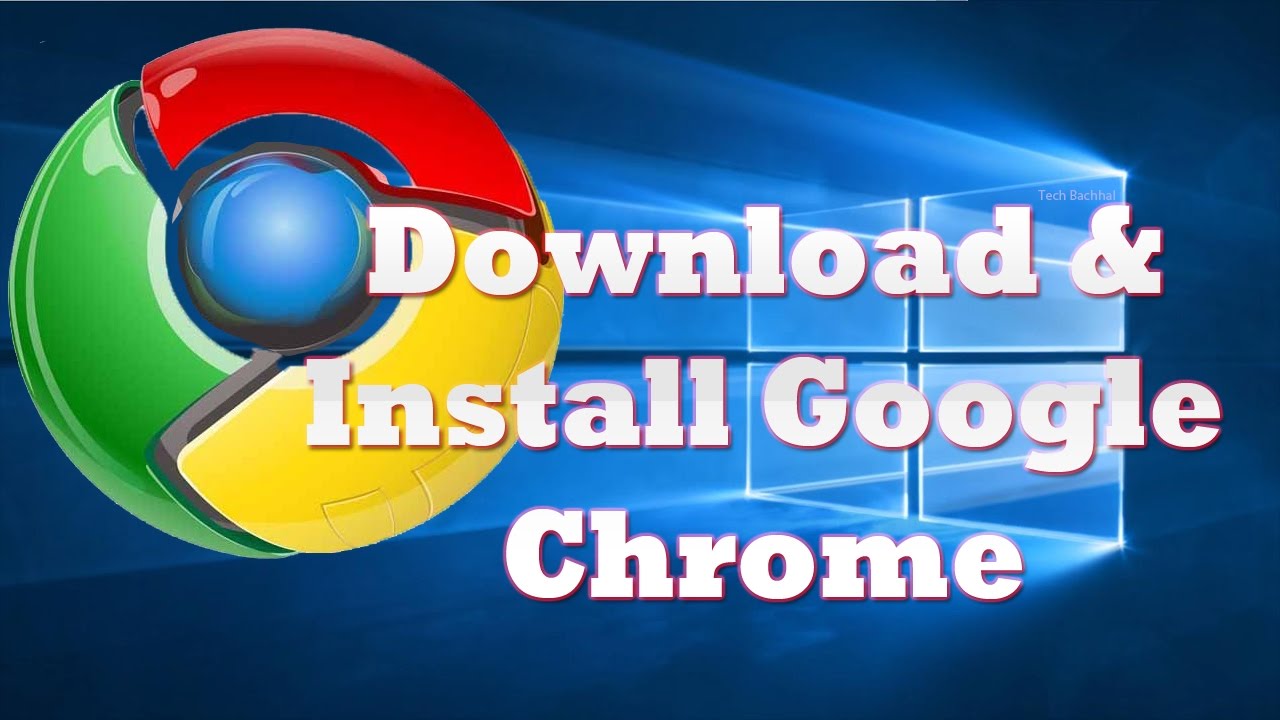
Chrome is a powerful browser, but it does require a certain level of system resources to run smoothly. This section Artikels the minimum requirements for running Chrome on Windows 7 and discusses potential performance issues that may arise with older hardware. It also provides recommendations for optimizing Chrome’s performance on Windows 7.
Minimum System Requirements
To ensure optimal performance, Chrome recommends meeting or exceeding the following minimum system requirements for Windows 7:
- Processor: 1 GHz or faster processor
- RAM: 1 GB RAM (recommended 2 GB or more)
- Hard Disk Space: 2 GB of available hard disk space
- Graphics: Graphics card that supports DirectX 9.0 or later
- Internet Connection: High-speed internet connection is recommended for optimal performance
Performance Issues with Older Hardware
While Chrome can run on older computers, performance issues can arise if your hardware doesn’t meet the minimum requirements.
- Slow Startup and Loading Times: Older computers with limited RAM or slower processors may experience slow startup times and slow loading times for web pages.
- Frequent Crashes: Older hardware may not be able to handle the demands of Chrome, leading to frequent crashes or instability.
- Lagging Performance: Older hardware may struggle to keep up with the demands of modern web pages, resulting in lagging performance and a less enjoyable browsing experience.
Optimizing Chrome’s Performance on Windows 7
If you are experiencing performance issues with Chrome on your Windows 7 computer, consider these tips to optimize performance:
- Close Unused Tabs: Having many tabs open can consume significant system resources. Close any tabs you are not actively using to free up memory and improve performance.
- Disable Unnecessary Extensions: Extensions can enhance Chrome’s functionality, but some may be resource-intensive. Disable any extensions you don’t use frequently to improve performance.
- Clear Browsing Data: Over time, your browser’s cache and browsing data can accumulate and slow down performance. Regularly clearing your browsing data can help improve speed.
- Update Chrome Regularly: Chrome updates often include performance improvements and bug fixes. Regularly updating your browser ensures you have the latest performance enhancements.
- Use Chrome’s Task Manager: Chrome’s built-in Task Manager allows you to monitor the resource usage of individual tabs and extensions. This helps you identify and close resource-intensive tabs or extensions that are impacting performance.
Troubleshooting Common Issues with Chrome on Windows 7: Chrome Download For Windows 7
Chrome, being a popular web browser, can sometimes encounter issues on Windows 7. This section will guide you through troubleshooting some common problems, helping you get back to smooth browsing.
Chrome is Slow or Not Responding
When Chrome becomes sluggish or unresponsive, it can be frustrating. Here’s a breakdown of common causes and solutions:
- Too Many Tabs Open: Having a large number of tabs open can strain Chrome’s resources. Try closing unnecessary tabs to free up memory and improve performance.
- Outdated Chrome: An outdated version of Chrome might lack the latest performance enhancements or bug fixes. Update Chrome to the latest version to address potential issues.
- Extensions: Extensions can sometimes cause performance problems. Try disabling extensions one by one to see if any are contributing to the slowness.
- Hardware Limitations: If your computer’s hardware is outdated or underpowered, it might struggle to run Chrome smoothly. Consider upgrading your hardware if necessary.
- Malware: Malware can impact Chrome’s performance. Run a full system scan with a reputable antivirus program to detect and remove any malware.
Chrome is Crashing
Unexpected crashes can be disruptive. Let’s examine the common reasons and how to fix them:
- Outdated Chrome: As mentioned before, an outdated version of Chrome might have bugs that lead to crashes. Updating to the latest version often resolves such issues.
- Corrupted User Profile: A corrupted user profile can cause Chrome to crash repeatedly. Creating a new user profile can fix this. To create a new user profile, go to Settings > People > Manage other people. Click on Add person and create a new profile. Then, log in to the new profile and see if Chrome works properly.
- Extensions: Extensions, while useful, can sometimes conflict with Chrome and cause crashes. Disable extensions one by one to see if any are causing the crashes.
- Hardware Issues: Hardware problems, such as failing RAM or a faulty hard drive, can also lead to Chrome crashes. Run hardware diagnostics to check for issues.
Chrome Won’t Load Web Pages, Chrome download for windows 7
Being unable to access websites is a major inconvenience. Here’s how to troubleshoot this:
- Internet Connection: Ensure your internet connection is working properly. Check your router and modem, and try accessing other websites to confirm connectivity.
- DNS Issues: DNS (Domain Name System) problems can prevent Chrome from resolving website addresses. Try flushing your DNS cache by opening the Command Prompt (CMD) and typing “ipconfig /flushdns”.
- Proxy Settings: Incorrect proxy settings can interfere with web browsing. Check your proxy settings in Chrome (Settings > System > Open your computer’s proxy settings) and ensure they are correct.
- Website Down: Sometimes, the website you’re trying to access might be down. Check the website’s status on a website monitoring service to confirm this.
Chrome is Not Saving Passwords
If Chrome is not saving your passwords, it can be frustrating. Let’s examine the possible causes and solutions:
- Password Manager Settings: Make sure Chrome is allowed to save passwords in the settings. Go to Settings > Autofill > Passwords. Ensure that the option “Offer to save passwords” is turned on.
- Cookie Settings: Chrome needs to be able to store cookies to save passwords. Ensure that cookies are enabled in your Chrome settings. Go to Settings > Privacy and security > Cookies and other site data. Make sure that the option “Allow all cookies” is turned on.
- Sync Issues: If you are using Chrome’s sync feature, ensure that it is working properly. Check your sync settings in Chrome (Settings > Sync and Google Services). If sync is not working, you might need to re-enable it or troubleshoot any sync errors.
Chrome is Not Opening PDF Files
If Chrome is not opening PDF files, you might need to adjust the settings. Here’s how:
- Default PDF Viewer: Make sure Chrome is set as the default PDF viewer. Go to Settings > Default apps. Ensure that Chrome is set as the default app for PDF files.
- Adobe Reader: If you have Adobe Reader installed, it might be overriding Chrome’s PDF handling. Try disabling Adobe Reader temporarily to see if it resolves the issue.
- PDF Plugin: Chrome might need a specific PDF plugin. You can install a plugin like “PDF Viewer” from the Chrome Web Store to enable PDF viewing.
Future of Chrome Support for Windows 7
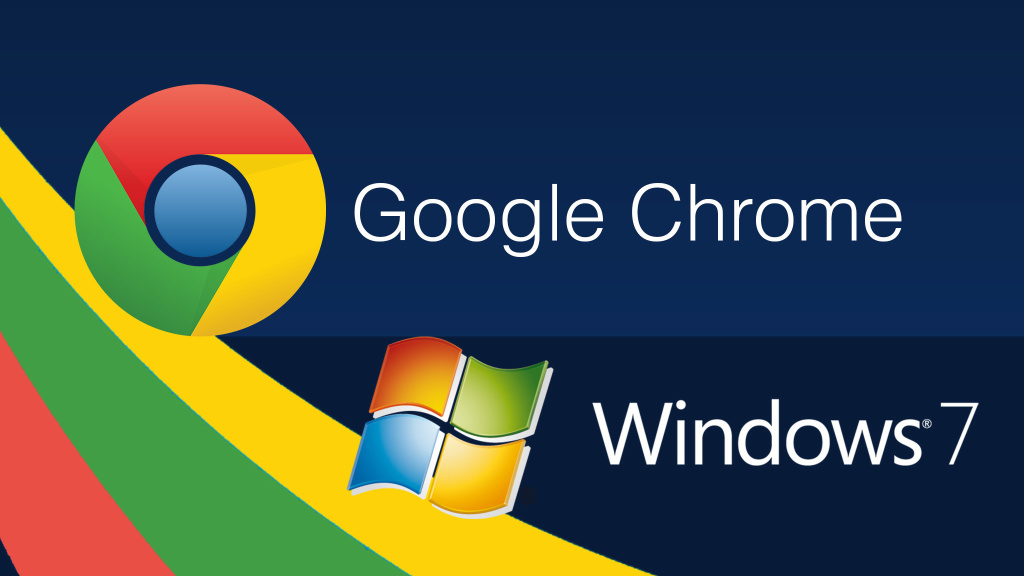
The future of Chrome support for Windows 7 is uncertain. Google officially ended support for Windows 7 in January 2020, meaning the operating system no longer receives security updates or bug fixes. This decision has significant implications for users who continue to rely on Windows 7.
Implications of Discontinued Support
Google’s decision to discontinue support for Windows 7 has several implications for users:
* Security Risks: Windows 7 is no longer receiving security updates, leaving it vulnerable to new threats and exploits. This means users are at increased risk of malware infections, data breaches, and other security issues.
* Compatibility Issues: As software and web technologies evolve, they may no longer be compatible with older operating systems like Windows 7. This can lead to problems with accessing websites, using applications, and running programs.
* Performance Issues: Without updates, Windows 7 may experience performance degradation and slowdowns over time. This can make it difficult to use the operating system effectively.
* Limited Software Support: Many software developers have stopped providing support for Windows 7, meaning users may not be able to install or update their favorite applications.
* Lack of Technical Support: Microsoft no longer provides technical support for Windows 7, meaning users are on their own if they encounter problems.
Recommendations for Continued Use
While Google’s decision to discontinue support for Windows 7 presents challenges, users can take steps to mitigate the risks and continue using the operating system:
* Upgrade to a Supported Operating System: The most secure and reliable option is to upgrade to a supported operating system like Windows 10 or Windows 11. This ensures access to the latest security updates, compatibility with new software, and technical support from Microsoft.
* Use a Security Suite: Install a reputable antivirus and anti-malware suite to protect against threats and vulnerabilities. Regularly update the software to ensure it is effective.
* Be Cautious Online: Avoid visiting suspicious websites, clicking on unknown links, and downloading files from untrusted sources.
* Consider a Virtual Machine: Run Windows 7 within a virtual machine on a newer operating system. This provides a sandboxed environment that isolates Windows 7 from the host operating system, reducing the risk of security breaches.
* Explore Alternative Browsers: Consider using alternative browsers that support Windows 7, such as Firefox or Edge. While these browsers may not have the same feature set as Chrome, they offer a degree of security and functionality.
Ultimate Conclusion
Navigating the world of web browsers on an unsupported operating system can be tricky. While downloading Chrome for Windows 7 might seem like a viable option, the risks associated with security and performance must be carefully considered. Exploring alternative browsers that provide continued support for Windows 7 might be a safer and more reliable solution in the long run. Ultimately, the choice depends on your individual needs and risk tolerance.
Chrome download for Windows 7 is a straightforward process, but you might also want to consider getting acrobat reader dc for handling PDF documents. Both are essential tools for a well-rounded Windows 7 experience, ensuring you can browse the web and view important files without any hassle.

