VirtualBox Mac offers a powerful way to run different operating systems, like Windows or Linux, directly on your Mac without needing to reboot. This virtualization software lets you experiment with new operating systems, test applications in isolated environments, or even run older software that might not be compatible with your Mac’s current operating system.
Table of Contents
From installing VirtualBox to creating and configuring virtual machines, this guide provides a comprehensive overview of using VirtualBox on your Mac. We’ll cover everything from the basics of virtualization to advanced features like shared folders and network settings.
What is VirtualBox?

VirtualBox is a powerful virtualization software that allows you to run operating systems within your existing operating system. This means you can have a Windows environment running on your Mac, or a Linux environment running on your Windows PC, without needing to reboot your computer.
VirtualBox is a popular choice for users who want to:
– Try out new operating systems without committing to installing them on their main hard drive.
– Run software that is only compatible with other operating systems.
– Develop and test applications in different environments.
– Create secure environments for sensitive data.
Benefits of using VirtualBox on a Mac
VirtualBox offers several benefits for Mac users, including:
– Flexibility: VirtualBox allows you to run different operating systems on your Mac without having to partition your hard drive or dual boot.
– Security: Virtual machines created with VirtualBox are isolated from your Mac’s main operating system, making them a secure environment for running potentially risky software.
– Cost-effectiveness: VirtualBox is free and open-source, making it an affordable solution for virtualization needs.
– Ease of use: VirtualBox has a user-friendly interface that makes it easy to create and manage virtual machines.
Examples of how VirtualBox can be used on a Mac
Here are some examples of how VirtualBox can be used on a Mac:
– Testing software: You can use VirtualBox to test software that is only compatible with Windows or Linux before installing it on your Mac.
– Developing applications: Developers can use VirtualBox to create and test applications in different environments, such as different versions of Windows or Linux.
– Running legacy software: VirtualBox can be used to run older software that is no longer compatible with the latest versions of macOS.
– Learning new operating systems: You can use VirtualBox to learn about different operating systems without having to install them on your main hard drive.
Creating a Virtual Machine
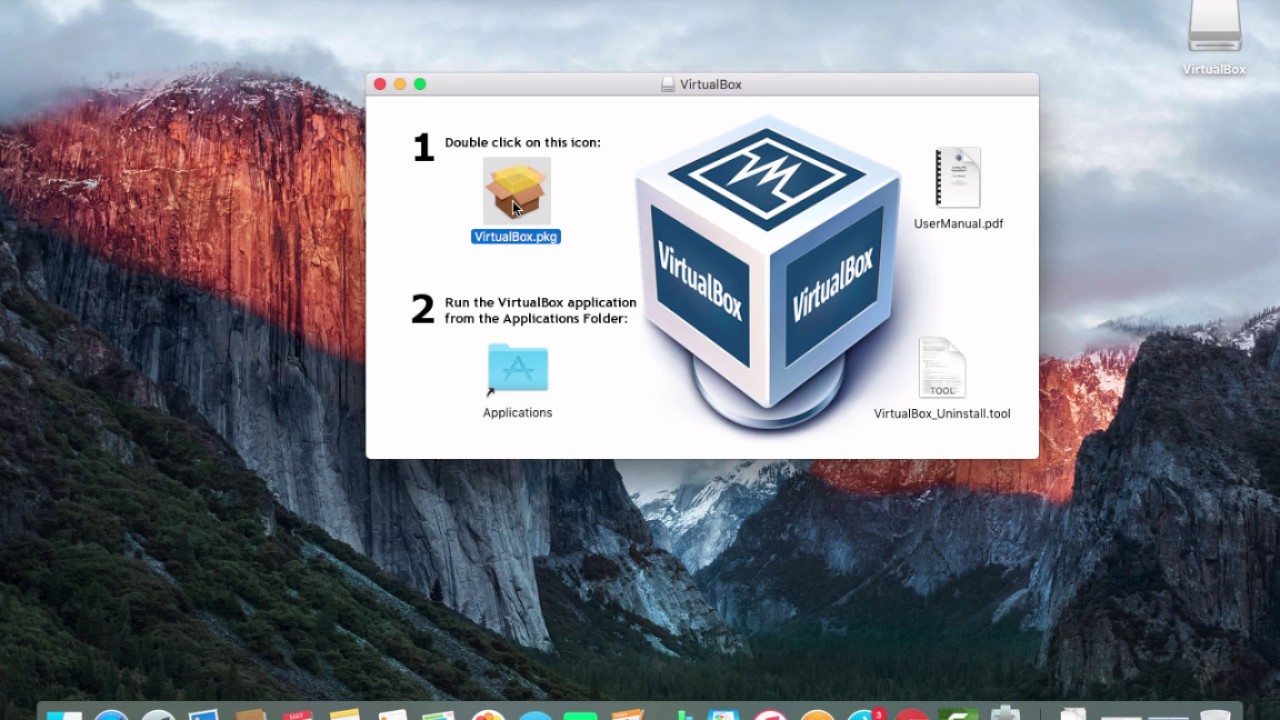
Virtual machines (VMs) are software-based simulations of physical computers, allowing you to run different operating systems within your existing computer. VirtualBox is a popular and free virtualization software that lets you create and manage these VMs. This section will guide you through the process of creating a new virtual machine in VirtualBox.
Creating a New Virtual Machine
VirtualBox makes creating a new virtual machine a straightforward process. You can create a VM by following these steps:
1. Open VirtualBox: Launch the VirtualBox application on your Mac.
2. Click “New”: In the VirtualBox window, click the “New” button.
3. Name and Type: Give your VM a descriptive name and select the operating system you want to install. VirtualBox will automatically suggest a suitable configuration based on your chosen OS.
4. Memory Allocation: Determine how much RAM you want to allocate to the VM. The amount of RAM you assign will affect the VM’s performance. Consider the requirements of the operating system you are installing.
5. Hard Disk: You can choose to create a virtual hard disk now or later. If you choose to create it now, select the type of hard disk you want to use (VDI, VHD, VMDK) and the storage size.
6. Create: Once you’ve configured the settings, click “Create” to create the VM.
Configuring a Virtual Machine
Once you have created a VM, you can configure its settings to meet your specific needs. Here are some of the options available:
- Operating System: You can choose to install a different operating system on the VM, such as Windows, Linux, or macOS.
- RAM: You can adjust the amount of RAM allocated to the VM. More RAM will generally result in better performance, but it will also consume more resources from your host computer.
- Storage: You can modify the size and type of the virtual hard disk used by the VM. You can also add additional virtual hard disks to your VM if necessary.
- Network: You can configure the VM’s network settings, including its network adapter type, MAC address, and network connection type.
- Shared Folders: You can create shared folders to easily share files between your host computer and the VM.
Virtual Machine Configurations and Use Cases
The configuration of a virtual machine will depend on its intended use. Here are some examples of different virtual machine configurations and their use cases:
- Development Environment: A VM can be used as a development environment to test and debug applications without affecting your host computer’s system. This is particularly useful for developers who need to work with different operating systems or software versions.
- Testing Environment: You can create VMs to test new software or applications in a controlled environment without impacting your production system.
- Legacy Software: If you need to run older software that is not compatible with your current operating system, you can create a VM with a compatible operating system to run the software.
- Learning Environment: VMs can be used to learn new operating systems or software without having to install them on your host computer. This can be a safe and convenient way to explore different environments.
VirtualBox and Mac Integration
VirtualBox seamlessly integrates with the Mac operating system, offering a range of features that enhance user experience and functionality. This integration allows you to interact with your virtual machines in a way that feels natural and intuitive.
Sharing Files Between Host and Guest
Sharing files between your host Mac and guest operating systems is a crucial aspect of VirtualBox’s integration. This allows you to easily access and modify files across both environments, promoting efficient workflow and collaboration.
- Shared Folders: VirtualBox provides a dedicated feature for sharing folders between your host Mac and guest operating systems. You can create a shared folder on your host Mac and make it accessible within your virtual machine. This enables you to access and modify files directly from your guest operating system, as if they were located on your host machine.
- Drag and Drop: VirtualBox allows you to drag and drop files directly between your host Mac and guest operating systems. This simple and intuitive method eliminates the need for complex file transfer procedures, making it convenient to share files between environments.
- Clipboard Sharing: VirtualBox facilitates clipboard sharing between your host Mac and guest operating systems. You can copy text or images in one environment and paste them into the other, eliminating the need for manual copying and pasting. This streamlines workflow and enhances productivity.
Potential Compatibility Issues
While VirtualBox generally provides a smooth integration with Mac, there might be potential compatibility issues to consider.
- Guest Operating System Support: VirtualBox offers excellent support for a wide range of guest operating systems, including Windows, Linux, and macOS. However, it’s essential to ensure that the specific guest operating system you intend to use is officially supported by VirtualBox. Compatibility issues can arise if you attempt to install an unsupported operating system, potentially leading to performance problems or instability.
- Hardware Compatibility: VirtualBox utilizes the host Mac’s hardware resources to power your virtual machines. While VirtualBox strives to ensure compatibility with a wide range of hardware, there might be specific hardware components that are not fully supported. For instance, certain graphics cards or network adapters might not function optimally within a virtualized environment. It’s crucial to check the VirtualBox documentation for compatibility information regarding specific hardware components.
Advanced VirtualBox Usage: Virtualbox Mac
VirtualBox offers advanced features that empower users to manage and optimize virtual machines efficiently. These features provide greater control and flexibility, allowing users to adapt VirtualBox to various use cases and scenarios. This section explores some of the key advanced features and their applications.
Snapshots, Virtualbox mac
Snapshots capture the current state of a virtual machine, preserving its configuration and data. This allows users to revert to a previous state if necessary, making it a valuable tool for experimentation, troubleshooting, and data recovery.
- Experimentation: Snapshots allow users to try out new software or configurations without risking the stability of their primary operating system. If a change proves problematic, users can easily revert to the previous snapshot, restoring the virtual machine to its original state.
- Troubleshooting: Snapshots can be used to isolate issues by reverting to a previous working state. This helps identify the cause of a problem and apply targeted solutions.
- Data Recovery: If a virtual machine experiences data corruption or accidental deletion, snapshots can provide a point-in-time backup, enabling users to restore lost data.
Cloning
Cloning creates a complete copy of an existing virtual machine, including its configuration, operating system, and data. This allows users to quickly create multiple instances of the same virtual machine, saving time and effort.
- Testing and Development: Cloning enables developers to create multiple copies of a virtual machine for testing and development purposes, ensuring a consistent environment for each test.
- Deployment: Cloning facilitates rapid deployment of virtual machines, allowing users to quickly provision new instances based on a proven template.
- Disaster Recovery: Cloning can be used to create backups of virtual machines, providing a reliable means of recovery in case of hardware failure or other disasters.
Network Bridging
Network bridging connects a virtual machine to the host computer’s network, allowing it to access the internet and communicate with other devices on the network.
- Internet Access: Network bridging provides virtual machines with direct access to the internet, enabling them to download software, access online services, and participate in online activities.
- Network Communication: Bridging allows virtual machines to communicate with other devices on the host computer’s network, including physical machines and other virtual machines.
- Server Emulation: Network bridging enables virtual machines to act as servers, providing services to other devices on the network.
Closure
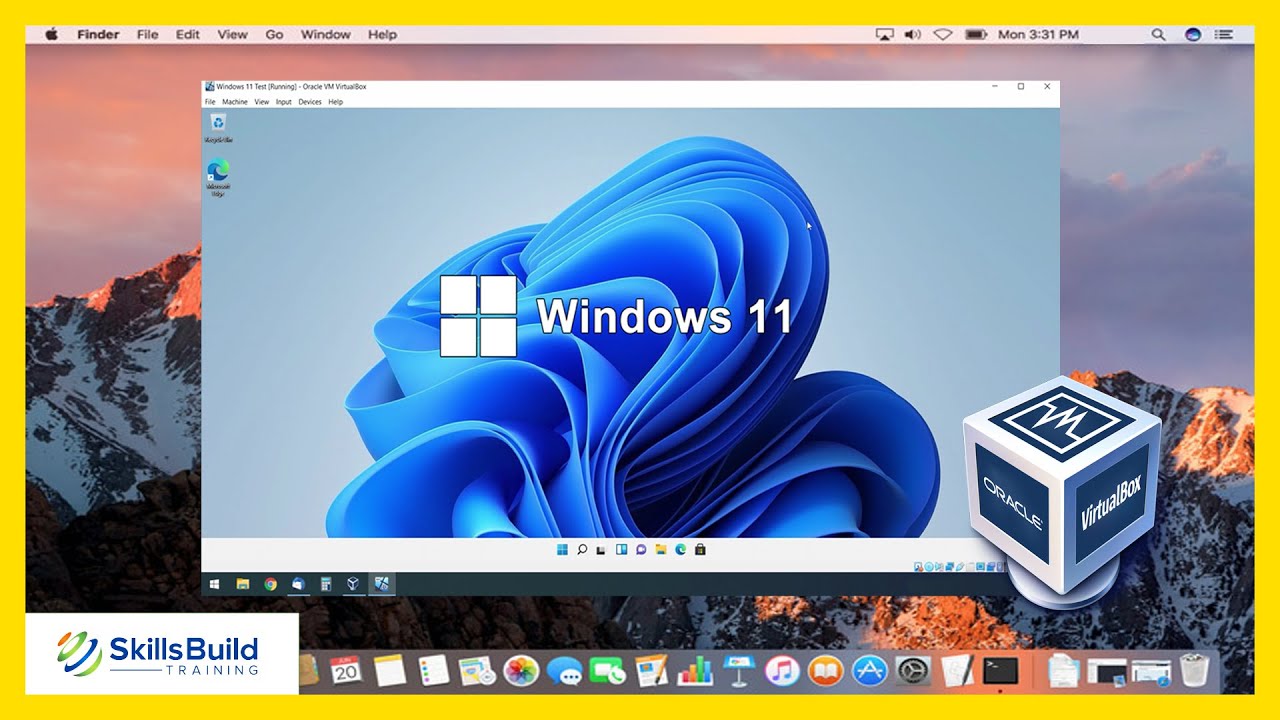
VirtualBox Mac empowers you to unlock the full potential of your Mac by creating virtual environments that can enhance your productivity, expand your testing capabilities, and even offer a safe space for exploring new technologies. Whether you’re a developer, a student, or simply curious about the world of virtualization, VirtualBox provides a user-friendly and versatile solution for your Mac.
VirtualBox on Mac offers a great way to run different operating systems, like Windows, alongside your macOS. If you need to use Microsoft Word but don’t want to pay for a full Office suite, you can find a free Microsoft Word alternative online.
Once you’ve got your free Word setup, you can easily access it within your virtual machine, allowing you to work seamlessly between both environments.

